
Andrea Danti - Fotolia
How to integrate Power BI and SharePoint via embedded reports
Expert Brien Posey explains two methods for including Power BI reports on pages in SharePoint Online's cloud service: publishing a link to a report, or embedding one.
Reports created with Microsoft's cloud-based Power BI software can be made available through its SharePoint collaboration platform so end users can view them on SharePoint team sites. There are several ways to combine Power BI and SharePoint, including a data gateway that integrates Power BI with on-premises SharePoint Server 2019 systems.
In addition, you can include Power BI reports on pages in the SharePoint Online cloud service. One method of doing so involves publishing a link to a report, which is similar to what you do in SharePoint Server 2019 after a report is created via the data gateway; a second method embeds the report itself. Which method you decide to use depends partly on the type of Power BI license you have and whether you're working with the so-called modern pages supported in the Office 365 version of SharePoint.
Let's look at how each of the two methods works. Publishing a link to a Power BI report in SharePoint Online is a simple process that can be done with the free Power BI Desktop software, using either classic or modern SharePoint pages.
First, open Power BI and create the report you're looking to share. When you're done, click on the File menu and choose the Publish to web option. Upon doing so, Power BI will provide you with a link that you can use to publish the report. Copy this link to the clipboard.
Now, open SharePoint Online and go to the page where you want to embed the report. Click Edit and then go to the Insert tab; click the toolbar's link icon and choose the From address option. When prompted, enter the name of your report into the Text to display field, and then paste the report URL into the Address field, as shown in Figure 1. When you click OK, a link to your Power BI report will be added to the page.
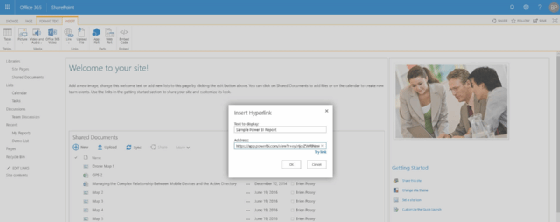
Put Power BI reports directly on SharePoint pages
However, directly embedding Power BI reports in SharePoint Online pages is a better choice if it's feasible for you to do so. That approach allows a report to be displayed on the page without users needing to click a link to open it. Also, a Power BI web part that Microsoft released for SharePoint Online in 2017 makes it possible to embed reports without any coding.
The direct connection between Power BI and SharePoint is part of a broader effort by Microsoft to turn Power BI into a full-fledged enterprise BI platform. There's a cost involved, though. In order to embed Power BI reports into SharePoint Online, you'll need a Power BI Pro license that costs $9.99 per user monthly or a capacity-based Power BI Premium license; end users also must be covered by one of those licenses to view reports in SharePoint.
To embed a report, start by clicking on the option for that in Power BI's File menu. When you do, you'll see a dialog box that presents you with a URL for the report. Copy the URL to the clipboard and then close the dialog box.
Next, you'll probably want to create a new site page in SharePoint. It's possible to add a Power BI report to an existing page, but using a new one is cleaner -- and remember that embedding reports requires the use of modern pages. To create a new page, go to the Pages section of your SharePoint team site, click the New button and choose the Site Page option from the drop-down menu, as shown in Figure 2.
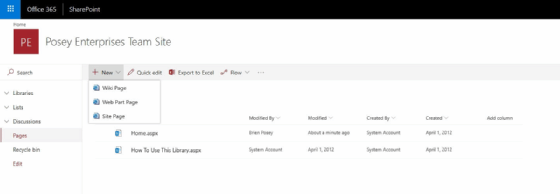
Use the Power BI web part to embed a report
When the new page appears, you'll see a prompt asking you to name your page. Just below this prompt is a plus-sign icon -- clicking it takes you to a list of the available web parts, which function as building blocks for SharePoint pages. Choose the Power BI web part to add it to the page.
The web part initially will be empty aside from a prompt to include a Power BI report on your page and a red Add report button. Click on that button, and a field will appear on the right side of the screen. That's where you paste the link to the report, as shown in Figure 3. Once you add the link and fill in some report details, the report will be embedded in the page.
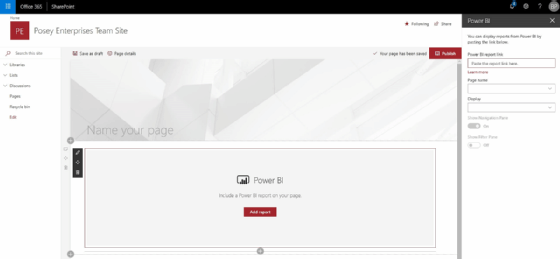
As you can see, it's relatively easy to integrate Power BI and SharePoint for reporting uses. One important thing to keep in mind, though, is that adding a report to a SharePoint page doesn't necessarily guarantee that users of the page will be able to view the report. You also have to apply the appropriate permissions in Power BI to give them access to the report.







