
kantver - Fotolia
Access vCenter MOB and enable advanced troubleshooting
The vCenter mobile object browser provides a vast amount of information. Follow these steps to make it navigable and useful for some of the most difficult troubleshooting cases.
Users can employ vCenter's managed object browser -- vCenter MOB -- to access detailed information and enable advanced troubleshooting tactics.
The vSphere web GUI exposes a lot of functionality, but some of the more advanced items are effectively hidden because administrators use them infrequently. If you need more information or have to do more granular troubleshooting, you can access the vCenter managed object browser (MOB) in a few simple steps.
Accessing vCenter MOB and its information is straightforward. To log into vCenter MOB with vSphere 6.7, use the following URL: http://my_vcenter/mob.
The webpage requires authentication. Log in using your single sign-on credentials if you have the required permissions. You can also use the [email protected] account by default.
After successfully logging in, you should see a screen similar to Figure A below.
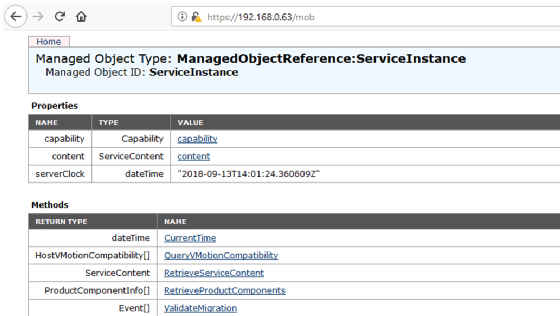
You can navigate through the various resources vCenter MOB offers using the available hyperlinks. At first, many of the hyperlink details might seem foreign. Before proceeding, it's important to understand methods and properties.
Methods are a way of manipulating or operating objects using well-defined procedures to extract information from the objects in question. Properties, as the name suggests, is a list of the properties associated with an object. Think of it as a variable.
As shown in Figure A above, vCenter MOB is a graphical representation of data gathered using the vSphere API.
This might appear overwhelming. Click on the content link on the homepage, followed by About to see information about vCenter, such as its specific version and name.
You can then navigate back in the browser and see what other content is available. To quickly get back to the root page, use the pink Home hyperlink that's always available.
Interact with vCenter MOB
Though the information above is useful, performing actions with vCenter MOB only takes a few more steps and yields more value. Some fields enable you to interact and enter data -- for example, you can use vCenter MOB to power off a VM.
Navigating through the various properties can show you how the available methods change. Remember that the method is essentially a programmatic way of implementing a task.
Most of the interesting functions are under the data center object ID. The specific ID varies across installations. Look for Datastore properties, which includes several hyperlinks to storage, in the list.

When you click on datastore-13, it creates a new window, as shown in Figure C below.

Figure C shows VM hyperlinks with the names of each in brackets. Click on a VM to see more methods.
To power off the test VM -- vm-81 -- click on it and then navigate down to the PowerOffVM_Task method. This opens a screen similar to the one in Figure D.
Notice how vCenter MOB presents the option to choose the host on which it starts up. Depending on the methods in question, the values and options will be different. Some, such as the create vm task, require multiple values that you must specify in the appropriate format.
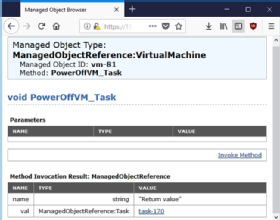
For now, select Invoke Method to power off the VM. This powers off the VM in question and, as shown in Figure D, the hyperlink for task-170 exhibits the results of the task execution.
Though this might seem like a labor-intensive way of retrieving data in comparison to using the web client, it has its uses. As mentioned before, the sheer volume of the values it exposes can be useful.
For example, a well-known vendor that integrates with vSphere once had a software issue that affected clients depending on the site configuration. To determine if a site was affected, they advised the use of vCenter MOB because that was the easiest tool to use in that context.
You won't use vCenter MOB every day, but it's good to know how to use it for those times when more in-depth information is necessary.








