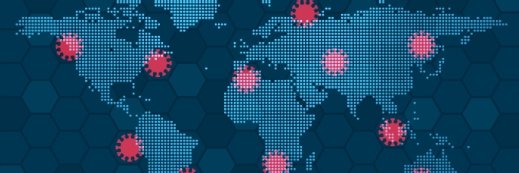How to use Debug Diagnostics to troubleshoot IIS issues
Learn how to use the IIS Diagnostic Toolkit's Debug Diagnostics utility to troubleshoot performance issues in any Win32 user-mode process.
Quoting Microsoft: "The Debug Diagnostics 1.1 tool is designed to help troubleshoot performance issues in any Win32 user-mode process. For example, the tool can help you troubleshoot an application that stops responding (hangs) or crashes, performs slowly, leaks memory or has memory fragmentation issues. The tool also includes debugging scripts for IIS applications, Web data access components and Microsoft COM+ applications.
Before you start Debug Diagnostics 1.1, you must identify the type of issue you are experiencing. For example, determine whether the application stops responding, crashes, performs slowly, or leaks memory. After you know the kind of issue, you can configure the Debug Diagnostics 1.1 tool to gather the correct data. Then, you can use the data to determine and resolve the cause of the problem."
The Debug Diagnostics 1.1 tool includes three views:
- Rules: Uses a wizard to create control scripts for the debugger host.
- Advanced analysis: Runs the selected analysis script on one or more memory dump files.
- Processes: Displays the status of running processes and scripts.
How to use the Debug Diagnostics utility
- Go to Start -> Run, type the path of the Debug Diagnostics 1.0 tool, and then click OK. (By default, the Debug Diagnostics 1.0 tool is located inC:Program FilesIIS ResourcesDebugDiag.) If the Select Rule Type dialog box appears, click Cancel.
- Select the memory dump file that you want to analyze: Go to Start -> Run, type the path of the Debug Diagnostics 1.0 tool, and then click OK. Click the Advanced Analysis tab, and then click Add Data Files. Now select the memory dump file that you want to analyze and click Open.
- Configure the path for the symbol files: Navigate to Start -> Run, type the path of the Debug Diagnostics 1.0 tool, and then click OK. On the Tools menu, click Options and Settings. Go to the Folders and Search Paths tab, type the following path in the Symbol Search Path for Analysis box, and then click OK: srv*filepath*http://msdl.microsoft.com/download/symbols (Filepath is a placeholder for the folder or for the UNC share where you want to store the downloaded symbol files. By default, the symbol files are stored in the C:\ Symcache folder. Additionally, you should know that you cannot browse the http://msdl.microsoft.com/download/symbols Web site -- only debugging tools can access this Web site.)
- Start the analysis: Go to Start -> Run, type the path of the Debug Diagnostics 1.0 tool, and then click OK. Navigate to the Advanced Analysis tab -> Available Analysis Scripts, and select the type of analysis that you want. For example, if you created the memory dump file because a process stopped responding, click Crash/Hang Analyzers. If you created the memory dump file to troubleshoot a memory leak issue, click Memory Pressure Analysis. Now, under Data Files, click the memory dump file that you selected in step 3. Click Start Analysis.
How to read a Debug Diagnostics report
After completing the steps above, you can review the Debug Diagnostics report that is displayed in Microsoft Internet Explorer. A copy of the report is also stored in the following folder: C:\ Program Files \ IIS Resources\ DebugDiag\Reports. The report is broken down into the following sections:
- Analysis Summary: In this section, the detected issues are classified as errors, warnings, or information. Each error includes a description. Additionally, the Analysis Summary contains recommendations for how to resolve the issues. The recommendations may include reviewing a Microsoft Knowledge Base article, contacting the application vendor, or contacting Microsoft Product Support Services. Suggestions to the application developer may also be provided.
- Analysis Details: This section provides a detailed analysis of the information in the memory dump file.
- Script Summary: This section provides a report on the status of the script (Iisanalysis.asp) that is used to analyze the memory dump file. If an error occurs when the script is running, the Script Summary reports the error code, the source, the destination, and the lines of code that cause the error.
For more information on using the Debug Diagnostics utility, I recommend the following resources:
- The Debug Diagnostic 1.1
- How to use the Debug Diagnostics 1.0 Tool to analyze a memory dump file
- How to use the Debug Diagnostics tool to troubleshoot an IIS process that stops unexpectedly
- How to use the IIS Debug Diagnostics tool to troubleshoot a memory leak in an IIS process
- How to use the Debug Diagnostics Tool to troubleshoot high CPU usage by a process in IIS
- How to use the Debug Diagnostics tool to troubleshoot a process that has stopped responding in IIS
![]()
![]() Inside the IIS Diagnostics Toolkit
Inside the IIS Diagnostics Toolkit
![]()
![]() Introduction
Introduction
![]() How to install the Microsoft IIS Diagnostics Toolkit
How to install the Microsoft IIS Diagnostics Toolkit
![]() How to use SSL Diagnostics 1.0
How to use SSL Diagnostics 1.0
![]() How to use Authentication and Access Control Diagnostics (AuthDiag) 1.0
How to use Authentication and Access Control Diagnostics (AuthDiag) 1.0
![]() How to use Exchange Server SMTP Diagnostics 1.0
How to use Exchange Server SMTP Diagnostics 1.0
![]() How to use Log Parser 2.2
How to use Log Parser 2.2
![]() How to use WFetch 1.4
How to use WFetch 1.4
![]() How to use Trace Diagnostics
How to use Trace Diagnostics
![]() How to use Debug Diagnostics 1.0
How to use Debug Diagnostics 1.0
About the author: Tim Fenner (MCSE, MCSA: Messaging, Network+ and A+) is a senior systems administrator who oversees a Microsoft Windows, Exchange and Office environment. He is also an independent consultant who specializes in the design, implementation and management of Windows networks.