
violetkaipa - Fotolia
How to use and troubleshoot with Device Manager in Windows 10
Device Manager can be extremely useful if you know how to use it properly. Understand how to access and use Device Manager in Windows 10 to manage device drivers and more.
Device problems can result in issues that impair device performance, spark erratic and unpredictable device behaviors or prevent afflicted devices from operating entirely.
Admins can use Device Manager in Windows 10 to survey, validate, update and troubleshoot PC devices. Let's take a closer look at Device Manager and its capabilities.
Starting Device Manager
There are several ways to access Device Manager in Windows 10. Perhaps the easiest approach is to simply type "device manager" in the search box along the bottom of the Taskbar. The applet will appear in the search results. Click the entry to launch Device Manager.
Similarly, admins can launch Device Manager by clicking Start, selecting Settings, typing "device manager" in the search box in the Settings menu, and then selecting Device Manager from the search results.
As a third option, admins can access the Device Manager through the Computer Management dialog. Click Start, scroll to Windows Administrative Tools, select Computer Management and pick Device Manager from the left menu.
The Device Manager uses a simple and straightforward display, with devices nested under an array of categories, such as audio, Bluetooth and keyboards (Figure 1). To review the devices in a category, click the chevron to the left of the desired category to expand the list. For example, expanding the Network adapters list can usually reveal numerous physical and logical devices, including wireless network adapters, Bluetooth network adapters and Ethernet network adapters.
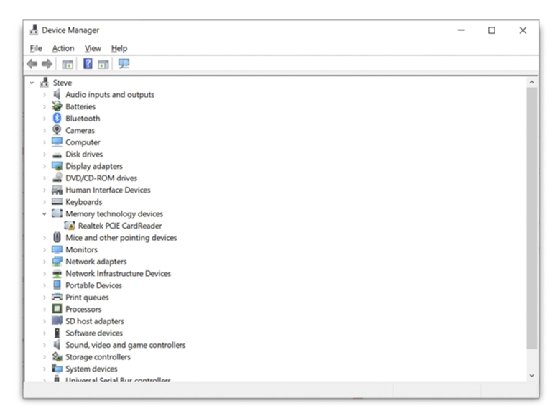
Device Manager automatically expands the device list for problem devices; administrators do not need to search for problems. When Windows detects a device issue, it expands the device list and marks the device with a designation corresponding to the problem type. As an example, the figure above reports a problem with the Realtek PCIe CardReader device.
There are five basic statuses displayed for devices within Device Manager:
- Windows traditionally represented disabled devices with a red X, though later Windows versions have replaced the red X with a gray downward-pointing arrow over the device's icon.
- Not working properly. Problem hardware that is recognized and active, but not working properly, is designated by a black exclamation against a yellow triangle, such as the Peripheral Component Interconnect Express device (Figure 1).
- Not recognized. Hardware that is not recognized, usually when it is not installed properly or compatible with the system, is marked with a yellow question mark.
- Manually configured (no problem). A device that is manually configured, rather than automatically configured, is marked with a blue "I" on a white background. A manual configuration does not indicate a problem, but it may pose configuration issues for other devices.
- Normal (no problem). Devices that are working normally have common icons that represent the device.
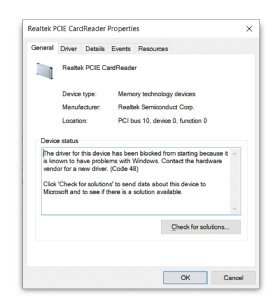
If a device is marked with an error, IT can obtain more details about the problem by right-clicking the marked device and selecting Properties from the context menu. The Properties dialog for the Realtek PCIe CardReader, for example, reports the device is not working because it presents compatibility problems with Windows 10 and needs an updated device driver.
Taking stock
Device Manager can provide a convenient system inventory, allowing users and administrators to quickly survey the complete suite of installed devices. Device Manager can report the availability of Bluetooth devices, detail the precise processors installed, report the exact display adapters in the system and so on. This can be extremely helpful, especially in BYOD environments, when a business sets certain minimum system hardware requirements, and Device Manager can readily report on whether a system provides the required devices.
Admins can expand the Display adapters entry in the device list to reveal dual Nvidia GeForce GTX 980M graphics cards in the computer. To determine the status of the device, right-click the device and choose Properties from the context menu. The General tab of the device's Properties dialog reports the device is working properly (Figure 3).
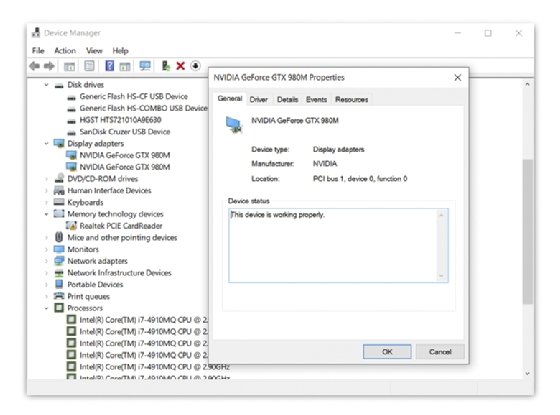
Device Manager also keeps track of devices that are no longer physically connected to the system, but these devices are typically hidden. A device that is removed should no longer affect a PC, but its device drivers are not necessarily unloaded or removed. This can leave lingering device drivers that could potentially result in conflicts or issues with other devices and drivers that are still active.
There is rarely any reason to show hidden devices, but troubleshooters can check hidden devices by clicking View and selecting Show hidden devices. Any devices that appear can suggest the presence of unused or unwanted drivers, and technicians can take steps to remove those traces from the PC, if necessary.
Device Manager in Windows 10 does not readily support printing or exporting the device list for further evaluation or record keeping. Older versions of Windows and Device Manager, however, did support printing the device report to a Generic/Text printer device, if installed. This limitation can be annoying for busy administrators responsible for managing many different PCs.
Updating drivers
Device drivers play a critical role in device management: Drivers are the conduits that allow Windows to communicate with such a wide array of hardware devices. Many device problems can be traced to missing or outdated device drivers, so troubleshooting can often depend on checking driver status and easily fixing driver problems.
When a device misbehaves, admins can check driver status by right-clicking the afflicted device, choosing Properties from the context menu, and then selecting the Driver tab from the device's Properties dialog. The Driver tab reports the source, date, version and authentication for the driver file. Users and administrators can also opt to learn more details about the driver, update the driver, roll back the newer driver to a previous version, disable the device or uninstall the device.
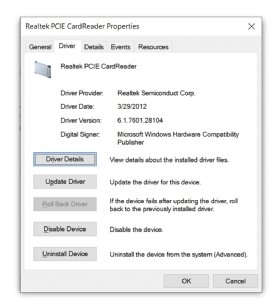
Consider the troubled Realtek PCIe CardReader (Figure 4). The device is likely missing a Windows 10 driver from the manufacturer. The easiest way to address such a problem is to click the Update Driver button and follow the wizard to locate and install a newer driver, if available. In most cases, IT can locate later drivers online or select them from local files that may have been previously downloaded from a manufacturer's website. If Windows cannot locate a later driver, IT may need to locate and install a later driver manually, not through Device Manager.
Drivers are not perfect, and driver updates can sometimes cause more problems, such as poor performance or unexpected conflicts with other devices and drivers on the system. IT should perform driver updates with caution and save previous drivers when a new, later driver is installed. If problems occur after the newer driver is installed, users and administrators can revert back to the previous driver using the Roll Back Driver button.
Removing and reinstalling devices
There are situations when a device is working properly and using the latest driver, but Windows simply fails to recognize the device or load the driver properly. Users and administrators can uninstall and automatically reinstall the device to reconnect the device with Windows 10. It's helpful to check the current driver version installed on the system before proceeding.
Open Device Manager, right-click the troubled device, select Properties from the context menu, select the Drivers tab from the device's Properties dialog, and then click Uninstall Device, or simply click Uninstall device from the device's context menu. This will remove most of the device drivers for the device -- though not necessarily all drivers for the device -- and it's typically used before shutting down the system to physically remove the device hardware from the system.
Instead of shutting down and removing the device, reboot the system and allow Windows 10 to restart normally. Windows should recognize the presence of the device, interpret it as a new installation and attempt to automatically install new drivers for the device. If asked to select the source for new drivers, admins should check online or browse to a local folder where the latest downloaded drivers are located. Allow Windows to reinstall the device, and then check the device's status in Device Manager. If the process is successful, the device should be working normally.
Disabling unwanted devices
Users and administrators can use Device Manager to disable troubled or unwanted devices on the PC. IT can, for example, disable problematic touchpads or remove a webcam or microphone to prevent unwanted snooping. Disabling troubled devices can also prevent those devices from potentially disrupting the normal operations of other devices in the system.
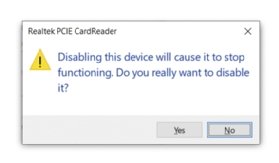
Consider the troubled Realtek PCIe CardReader. Open Device Manager, right-click the troubled device and select Properties from the context menu. Then, select the Drivers tab from the device's Properties dialog and click Disable Device, or simply click Disable Device from the device's context menu. Click Yes to finish disabling the device (Figure 5). It should not be necessary to restart the PC; however, the device should remain disabled even when the PC is restarted.
The device can be reenabled later on by returning to the Driver tab and clicking the Enable Device button. Or, simply click Enable device from the device's context menu.
Resource rarity
In rare instances, some device problems may be traced to resource conflicts. When a device reports a problem, it's always worth checking the Resources tab in its Properties dialog. Any resource conflicts will be highlighted there, and administrators can make the decision to try correcting the conflict, removing and reinstalling the device or physically removing the device.








