
Rymden - stock.adobe.com
How Windows 11 Print Management can fix printer issues
With the Print Management utility in Windows 11, IT administrators can perform all sorts of tasks, such as troubleshooting user issues, restarting devices and much more.
Windows Print Management is a Microsoft Management Console snap-in that desktop administrators can use to manage and troubleshoot print servers and printers on Windows 11 systems.
The centralized Print Management interface for allows IT to configure print drivers, forms, ports and the printers themselves from a single location. However, it's possible that this tool is not accessible at all, either because it has not been installed or because there is a problem with the installation. Fortunately, as an administrator, you have multiple options for getting Print Management up and running on Windows 11 systems.
Accessing Print Management in Windows 11
As handy as Print Management is, it's not always apparent how to launch it. For example, it's not listed as one of the apps in the Start menu, and it might or might not be listed with the other Windows tools in Control Panel. For reference, these are the tools that are referred to Administrative Tools in Windows 10.
One of the simplest ways to launch Print Management is to open a Run command window, type printmanagement.msc, and click OK. This is the name of the Print Management file, which is in the %windir%\Windows\system32 folder.
You must type the entire Print Management filename – printmanagement.msc – in the Run command window. Typing printmanagement or Print Management will not work.
Another way to launch Print Management is to perform a Windows search for printmanagement.msc, once again sticking with the entire file name as it is.
Another option for opening Print Management is to use a Command Prompt window or PowerShell, in which case you need only enter printmanagement.msc at the command prompt -- again, avoiding printmanagement and Print Management.
If you plan to use Print Management regularly, along with other Microsoft Management Console (MMC) tools, you might consider creating a custom MMC console and adding Print Management as one of the snap-ins. When you add the Print Management snap-in, you'll be prompted to specify one or more print servers. If all you need is the local server, you can simply add that when setting up the snap-in (Figure 1).
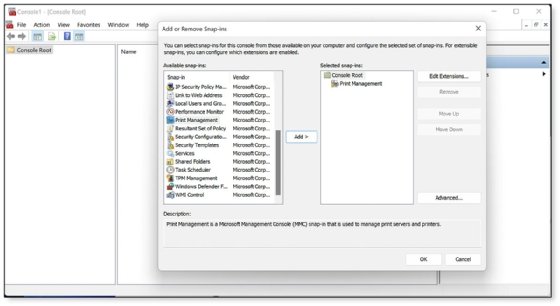
Another option if you plan to run Print Management regularly is to pin the app to your taskbar, the Start menu or both.
Introducing Print Management in Windows 11
The Print Management interface provides a hierarchical view of the local print server and, if there is an existing connection, network print servers. For each print server, you can access information about print drivers, forms, ports and printers. You can also carry out multiple tasks specific to each category. For example, you can uninstall printer drivers, add print forms, delete ports or configure printer settings. For example, there is a printer named Canon MF260 is selected in the main window. If you right-click the printer, a context menu appears, providing several options for working with the printer (Figure 2).
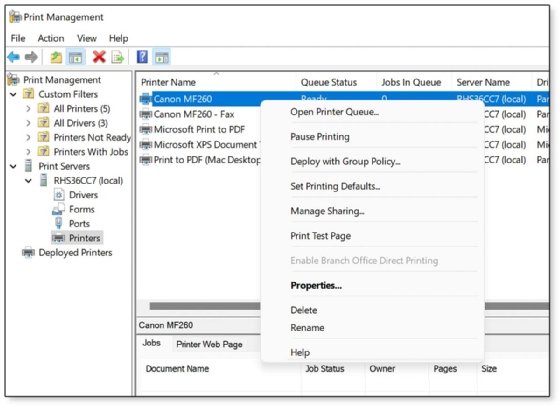
For instance, you can open the printer queue, pause printing, set printing defaults, print a test page or share the printer. You can also delete the printer, rename it or deploy it with group policy if the computer is connected to a domain.
You can access the printer's properties through the context menu or access them by double-clicking the printer. From the Properties dialog box, you can view additional information about the printer and carry out a variety of other tasks. For example, the General tab lets you change the printer's name, add a location or comment, and view information about the printer's features (Figure 3).
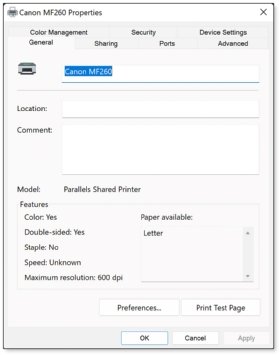
You can also print a test page or access print preferences.
The General tab is just one of multiple tabs in the Properties dialog box, most of which are self-explanatory. For instance, you can use the Security tab to manage the printer's permissions, the Sharing tab to share the printer and the Device Settings tab to configure printer settings.
In addition, you can use the Advanced tab to configure availability, spooling and other settings (Figure 4). From the Advanced tab, you can also set the printing defaults, select the print processor, and specify a separator page.
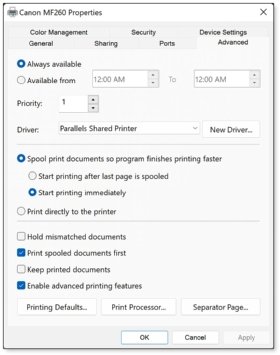
Print Management in Windows 11 also lets you perform tasks at the server level, such as add a printer, export printers to a file, import printers from a file, set notifications and carry out other tasks. In addition, you can access the server's properties and configure security at the server level, specify the spool folder and perform additional operations.
There are many other printer-related tasks you can perform in Print Management, and there are often multiple methods to access different features. The best way to learn about Print Management is to open it up and start exploring the utility. You'll find that the interface is simple to navigate and easy to understand. It provides a valuable tool for print management in Windows 11.
What to do if you can't access Print Management
Once you figure out how to launch Print Management, you should be able to use the tool with little problem. However, you might encounter a situation where you cannot access or find the Print Management snap-in. For example, when you try to launch it from a Run command window, Windows 11 might instead return the error that includes the following message: "Windows cannot find 'printmanagement.msc'. Make sure you typed the name correctly, and then try again."
Often, the reason that Print Management is not available is because it has not been installed on the local Windows 11 computer. In fact, it is considered an optional feature in Windows 11 and typically needs to be manually added to the system. It is available only to the Windows 11 Professional and Enterprise editions, not to the Home editions.
To add Print Management, open the Settings app, click Apps, click Optional features and click View features. In the search box, start typing print management. When you find the app, click the associated check box and then click Next (Figure 5).
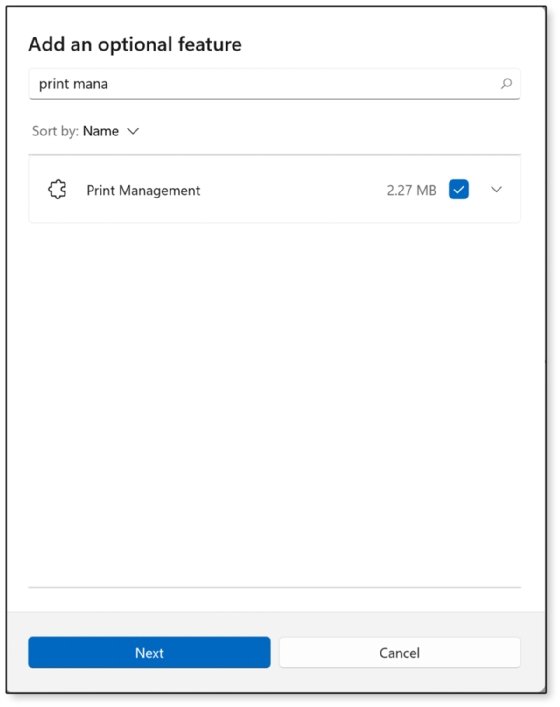
After you click Next, a second screen will appear, verifying the installation. On the second screen, click Install. This will return you to the Optional features screen, where you can confirm that Print Management was recently installed -- outlined in red (Figure 6). You can also confirm that it is listed as an installed feature -- also outlined in red. You can then close the Settings app and start up Print Management as you normally would.
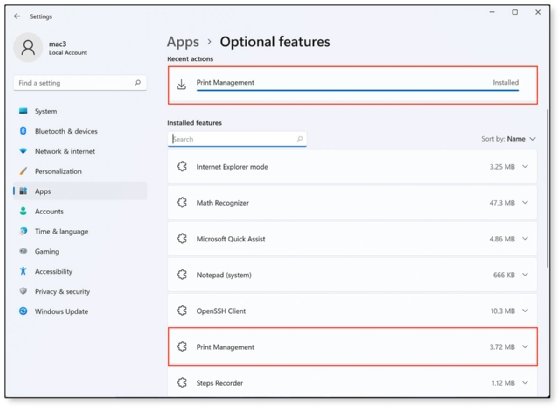
In some cases, you might run into problems trying to start Print Management even if it seems to be installed. Before taking any other steps, you should confirm whether the printmanagement.msc file is listed in the %windir%\Windows\system32 folder. If it is not, then you should try to install it again. If it is, there might be an issue with the Print Management installation, perhaps caused by an update, new driver, malware or something else.
If you believe that there is a problem with the Print Management installation, open the Settings app and go to the Optional features screen. Expand the Print Management listing -- outlined in red (Figure 7). Then, click Uninstall. Once this is complete, try to reinstall Print Management following previous instructions.
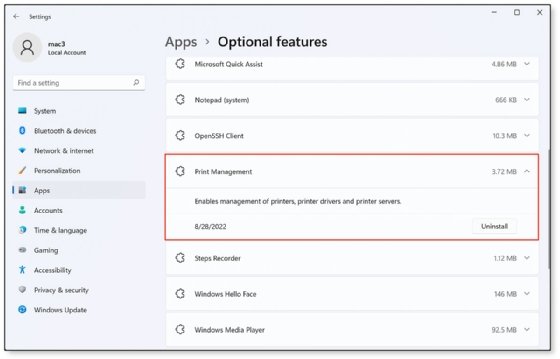
If you're still unable to access Print Management, you can try using the Windows Deployment Image Servicing and Management (DISM) utility to verify whether Print Management is installed or to remove the app or add it back in. Because DISM is a command-line utility, you can run it in a Command Prompt window, although you must launch Command Prompt as an administrator.
To view whether Print Management is installed, run the following command at the command prompt:
dism /Online /get-capabilityinfo /capabilityname:Print.Management.Console~~~~0.0.1.0
If Print Management is installed, the State property will read Installed. If you think there's a problem with Print Management and you want to uninstall it, you can run the following command:
dism /Online /Remove-Capability /CapabilityName:Print.Management.Console~~~~0.0.1.0
To install or reinstall Print Management, run the following command:
dism /Online /add-Capability /CapabilityName:Print.Management.Console~~~~0.0.1.0
If you still can't access Print Management after trying all these options, you might need to resort other measures, such as restarting the Printer Spooler service, cleaning out the spool folder -- for example, running %windir%\Windows\system32\spool\PRINTERS -- running a System File Checker scan to fix corrupted files, or resetting Windows altogether.






