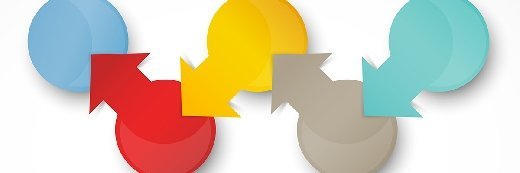Photo-K - Fotolia
How to configure a VM override in DRS and HA
VM overrides to prevent unnecessary VM movement and availability issues. Review the configuration options that come with this feature in this tutorial.
The VM override function prevents virtual machines from moving where they shouldn't. However, don't blindly apply override options, because that could turn a bad situation worse and create further problems. The VM override option enables fine-tuned control of high availability and distributed resource scheduling at the per-VM level.
Sometimes, specific VMs must stay on specific hosts -- for example, VMs involved in host management, because most hyper-converged infrastructure (HCI) requires a management VM on each host. If distributed resource scheduling (DRS) or high availability (HA) moved such a machine from its host, it could cause all manner of issues.
When to use affinity rules
At a high level, you can use DRS and HA affinity rules to effectively pin certain VMs to certain hosts to prevent unnecessary movement. If a host fails, gets cut off or otherwise stops responding, that cluster's HA isolation response kicks in and moves the VMs on the failed host to an active host, or else powers them off.
When you're dealing with tens or hundreds of hosts, affinity rules can become a little more complicated. Avoid automation for HCI management power protocols. If you lose more than a certain number of HCI management VMs, you risk clusterwide failure and broad-scale VM availability issues.
How to configure VM override for DRS
For HA or DRS to treat certain VMs on a per-VM basis, you can use the VM override feature.
This feature first appeared in vSphere 6.5. You control it from the cluster level.
To enable VM override, first navigate to the cluster and select Configuration. When you expand the Configuration menu, you should see an option called VM Overrides.
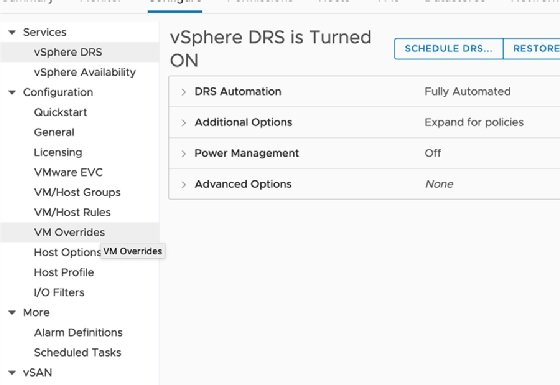
Clicking on this reveals the VM Overrides selection box.
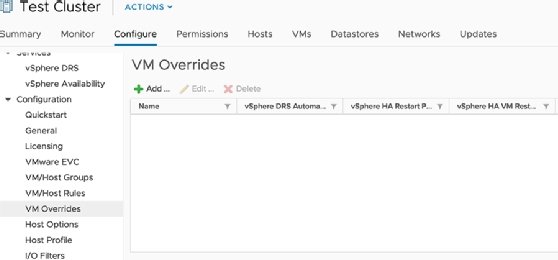
Selecting the green plus sign enables you to add a VM to the VM override and configure the override to your desired specifications.
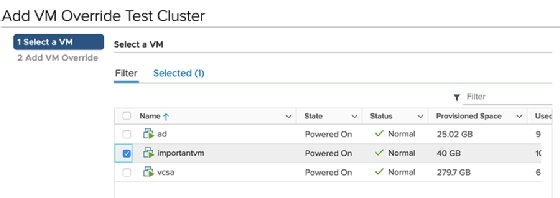
Once you select a VM -- or several VMs, if you decide to have them share the same configuration -- click Next. Your configuration options should look pretty similar to your cluster-level settings, but only apply to the VM or VM group you select.
Ensure you select the option for DRS override. Without this, all other configuration options are unavailable. Other configurable options include manual, partially automated or fully automated failover.
Adding VM override
The second set of configuration options you might encounter surround HA. HA controls happens when an issue -- whether software or hardware -- forces a VM to restart.
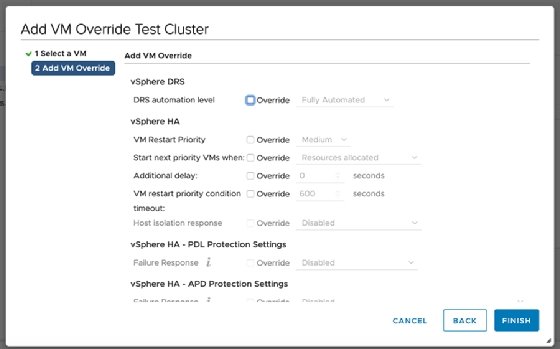
One of the major configuration options in this selection is DRS automation level, which determines how DRS reacts to host failure. HCI management VMs should never move from their hosts, so for these VMs, you should select Override and set DRS' automation level to Disabled. You could also set the VM restart priority to disabled, which prevents VMs from automatically starting.
You might see some greyed-out options that cannot be selected. This is because you have not enabled them at the cluster level.
Other options that might look unfamiliar are vSphere HA permanent device loss and all paths down features. Both these features come from VMware's VM protection scheme introduced back in vSphere 5.