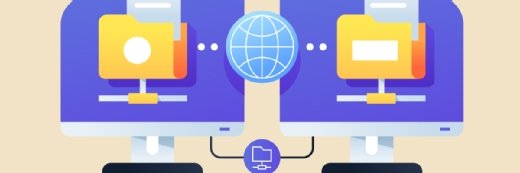Exchange Management Console (EMC)
What is Exchange Management Console (EMC)?
The Exchange Management Console (EMC), introduced by Microsoft in 2007, is an administrative tool with a graphical user interface (GUI) that's used to manage the components and resources of Microsoft Exchange Server. The user-friendly interface offers simplified navigation compared to Microsoft's previous Exchange Server administration tool, the Exchange System Manager.
Exchange Management Console in detail
EMC was installed in Exchange Server 2007 and Exchange Server 2010. It is a rewrite of the Exchange System Manager user interface navigation tree. In Exchange Server 2010, EMC was one of the two management interfaces installed, the other being the Exchange Control Panel (ECP).
Built on top of the Windows PowerShell engine, EMC utilizes remote PowerShell commands to perform administrative tasks. The commands are visible in shell cmdlets for noting and future scripting. Additionally, EMC uses role-based access control (RBAC) to determine and control each user's administrator level while accessing the console.
If an Exchange Server has the edge transport server role installed, the EMC displays only this role to administrators. However, if other roles are installed, the EMC displays all of them, such as:
- Exchange Hub Transport
- Client Access
- Unified Messaging
- Mailbox Server
This allows an administrator to view and manage all the servers installed in Exchange Server via a single console.
Microsoft replaced EMC with the Exchange Admin Center (EAC), which was introduced in Exchange Server 2013. The EAC is a web-based administrator console that's optimized for Exchange deployment in on-premises, online and hybrid configurations.
The hierarchy of Exchange Management Console
The EMC is divided into four user interface elements or components:
1. Console tree
The console tree appears on the left of the EMC. It houses containers like server configuration, recipient configuration and organization configuration in a hierarchical format. Objects like mailbox, client access, hub transport and unified messaging server roles are included in these containers.
2. Result pane
The result pane appears in the middle of the console. It displays a collection of objects that an administrator can select. All data related to the selected object is displayed in this pane. For example, all mailboxes of users will be displayed if the mailbox from recipient configuration is selected.
3. Work pane
When objects under the server configuration are selected, the work pane is displayed. It displays the result of objects selected from the result pane. For instance, when the mailbox is selected from the server configuration, all mailbox servers will be displayed in the result pane. Once a particular mailbox is selected, all databases related to that server will be displayed in the work pane. The work pane appears below the result pane.
4. Action pane
The action pane lists all actions available to administrators: modify, remove, add, new, etc. Administrators can perform these actions on the objects that are open in the console tree, result pane and the work pane. The action pane is found on the right side of the EMC. Administrators can hide it, although it can still access relevant actions through context menus.
Server roles in Exchange Management Console
There are multiple server roles in EMC, including:
Mailbox
This role encompasses the mailboxes database and the public folder database. Its purpose is to host mailboxes and public folders.
Client Access
The client access role allows administrators to access mailboxes via all available protocols. In this role, administrators can view and manage settings of Microsoft Outlook Web Access (OWA), Exchange ActiveSync and the Offline Address Book (OAB) in server configuration.
Hub Transport
This server role is required to route messages and process them inside the Exchange server. It is also required to apply routing rules, handle mail flows and deliver messages to the appropriate recipient's mailbox.
Unified Messaging
The unified messaging server role is required to configure voice messaging, fax and email messaging into one Exchange mailbox. It enables users to access messages across mobile devices, computers and Outlook Voice Access.

Nodes in Exchange Management Console
These are the major configuration nodes in EMC: Microsoft Exchange node, Microsoft Exchange on-premises node, Organization configuration node, Server configuration node, Recipient configuration node and Toolbox node.
Microsoft Exchange Node
This is the first node in the EMC hierarchy. When this node is selected in the results pane, it displays two tabs:
- Post-installation tasks: This shows the steps to be carried out when a new Exchange server is installed, or when a new role is added to existing servers.
- Community resources: Introduced in Exchange Server 2010, this tab provides links to resources and information about Exchange Server.
When an administrator selects this node, a new available action appears in the action pane: Add Exchange Forest. This enables administrators to manage multiple Exchange Server 2010 forests from a single EMC.
Microsoft Exchange On-Premises Node
This node is the default first forest installed with Exchange Server 2010. When it is selected, it brings up two tabs in the results pane: Organizational Health and Customer Feedback.
The Organizational Health tab provides admins with a summary of information about the environment. The Customer Feedback tab enables admins to configure the level of participation in the Microsoft Customer Experience Improvement Program that collects anonymous information about how Exchange Server is used in various organizations.
Organization Configuration Node
Configurations made in this node are applicable across the organization.
Server Configuration Node
By clicking on this tab, administrators can see all the Exchange 2010 Servers in their environment. The configuration in this section is applicable at the server level. This node also enables administrators to view and configure server certificates.
Recipient Configuration Node
In this node, admins can make all configurations at the recipient level, including users, groups, contacts, user migration, etc. Object properties can be modified.
A container called Move Request is included in this node to keep track of current, pending and past mailbox moves. This enables administrators to view information regarding the moves and cancel pending requests.
Toolbox Node
The toolbox node includes additional tools to manage an Exchange Server organization. This includes tools for:
- Configuration management
- Performance
- Security
- utilities
It also includes the Exchange Best Practices Analyzer (ExBPA) that checks the configuration and health of the Exchange Server topology by collecting data from multiple sources, including Exchange Server registries, performance monitors and Active Directories.
See also: How can I share Outlook calendars from the EMC? and Reduce your risk with Exchange Server security best practices.