
Getty Images
How to fix keyboard connection issues on a remote desktop
When the keyboard for a remote desktop isn't working, sys admins will need to run through these steps to find the root cause of the problem and address it.
One of the more frustrating issues that comes up when working with Remote Desktop Protocol is when a remote desktop's keyboard is not working.
This can happen because the remote desktop OS is running remotely and there is therefore no physical connection between the keyboard and the remote machine. Thankfully this type of problem is usually easy to fix. As a remote desktop administrator, you can follow these steps to troubleshoot and fix any such issues.
1. Make sure the keyboard is functional
The first thing you should do is make sure the local hardware is functioning properly. After all, if the keyboard isn't working properly on the local computer, then it won't function within a remote desktop. To test the keyboard, open an application other than the remote desktop client and see if you can successfully type a few keystrokes.
You also need to consider if a keyboard is largely functional, yet still somewhat problematic for UX. A wireless keyboard might not have any hardware problems, but it could be experiencing radio interference. When this happens, there can be a significant lag or missing input as users type keystrokes. This might occur because the receiver was installed in a USB port on the back of the computer case and the large metal case was blocking a lot of the radio signals. Relocating the receiver to a USB hub should fix the problem.
2. Determine if the problem is specific to a certain application
Next, IT should check to see if the issue is specific to a particular application on the remote desktop.
First, log in to the remote desktop and open a basic application such as Notepad. If you find that you can use the keyboard in Notepad, but not in a particular application, then the problem is specific to that application. Otherwise, the problem pertains to the RDP session itself. Similarly, it might be worth testing the keyboard with a different remote desktop.
3. Check if another window is selected
The next step is to see if the remote desktop client is selected as the active window. This step sounds almost too simple to be the root cause, but it can cause issues for even the most experienced administrators. If you are running a remote desktop session in a window and an application on your local machine is selected, then keystrokes will be directed to the local hardware rather than to the remote computer.
If the remote desktop session and the correct application are selected, try pressing the Windows key a few times. You can resolve some remote desktop keyboard issues by pressing this key several times.
4. Review the remote desktop client settings
If you have been unable to resolve your problem after steps 1-3, then the next logical step is to make sure the remote desktop client is configured correctly. Assuming you are using the native Windows Remote Desktop Connection client -- which is often referred to as the Remote Desktop Protocol (RDP) client or remote desktop client -- this is a simple process.
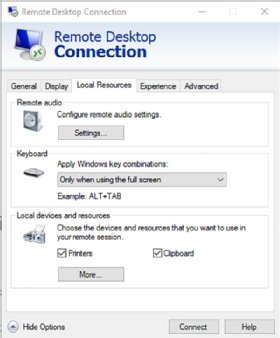
To get started, open the Remote Desktop Connection client, but do not click the Connect button. Instead, click on the Show Options link located in the lower left corner. This will cause the Remote Desktop Connection client window to expand, revealing several additional options. You will see several tabs displayed just beneath the Remote Desktop Connection client logo. Select the Local Resources tab.
The Local Resources tab contains a Keyboard section (Figure 1). By default, the Remote Desktop Connection client is configured to direct key combinations -- but not all keystrokes -- to the remote machine only when the client is running the remote computer in full-screen mode. You can change this behavior by selecting the On the remote computer option from the keyboard drop-down menu.
5. Check the Device Manager on the remote desktop
If you are still having problems with the keyboard in your remote desktop session, check the Device Manager to see if the Windows OS is reporting any problems with the keyboard.
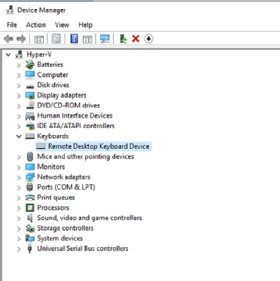
The exact method for this step varies slightly from one version of Windows to the next. For most newer Windows OSes, however, you should be able to right-click on the Start button, then select the Device Manager option from the resulting menu. When the Device Manager opens, expand the Keyboards section. Assuming that you are working within the remote desktop, you should see a keyboard device named Remote Desktop Keyboard Device (Figure 2). However, depending on the version of Windows you are using and where the remote desktop is being hosted, the Device Manager's reference to the remote keyboard might be called something else, such as Microsoft Hyper-V Virtual Keyboard.
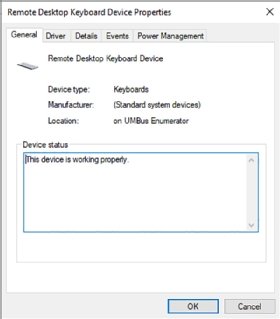
Normally, if the Remote Desktop Keyboard Device is having any problems you will see an error or a warning icon superimposed over the keyboard icon. However, there is another way to check for issues with the remote desktop's keyboard. Simply right-click on the Remote Desktop Keyboard Device and select the Properties command from the shortcut menu.
The resulting screen will display a status and will tell you whether the device is working properly (Figure 3). If the issues persist, you can use the Driver tab to make sure the correct keyboard driver is loaded.
What to do if these steps don't work
You might be able to narrow down the problem by trying to connect to a different remote desktop environment to see if the keyboard works there. Similarly, you might try connecting to the problematic remote desktop from a different PC and test that other endpoint for keyboard or other issues.
This will show whether the problem exists on your local machine or at the remote desktop level. If all else fails, try looking through the Windows event logs to see if the logs contain any hint as to what might be going on.
Editor's note: This article was originally published in 2023 and was updated in 2025 to improve the reader experience.
Brien Posey is a former 22-time Microsoft MVP and a commercial astronaut candidate. In his more than 30 years in IT, he has served as a lead network engineer for the U.S. Department of Defense and a network administrator for some of the largest insurance companies in America.






