
Getty Images/iStockphoto
Options for VMware printing management in the enterprise
Organizations that run VMware Horizon need to factor in printer management to their overall IT strategy. They should learn features such as VMware Integrated Printing policy.
When users access virtual desktops from vendors such as VMware, they may need to print documents, graphics, memos or any other type of business content.
There are generally two options to facilitate virtual desktop printing: printing to a network printer from the virtual desktop or printing directly to the client computer that the virtual desktop is running on.
The network printing approach
The simplest option for users working at the office is to print to a network printer. This option works with any client because the printer is defined in the virtual desktop OS, and IT doesn't need to configure the client. The printer is defined exactly in the same way it would on a regular desktop or laptop within the corporate network. This also means the virtual desktop processes its print jobs and prints them via the network connection on the hypervisor (Figure 1).
This method works with any end-user client, whether thick or thin. A user could even print with this method while connected to a virtual desktop through HTML from a browser.
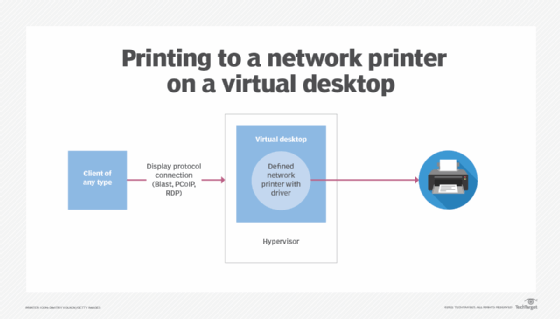
The advantage for the administrator is it's easy to define and control all the printers from a central location. IT admins only have to configure drivers and definitions on the golden image for all virtual desktops. Similarly, when IT admins need to change printing configurations, they can do so for all virtual desktops simultaneously.
However, one disadvantage to this approach is that not all printers can be connected to the organization's network. And if only a few workers use one printer, it may be inefficient to configure access for all virtual desktops. Administrators for large organizations would have to support a massive number of printer types and drivers.
It can also be a security issue if all users can print to all printers. One final disadvantage is that this method processes, renders and sends print jobs to the network printer from the virtual desktop using resources on the hypervisor. Organizations will have to factor this usage into their virtual desktop resource planning.
Relying on client-configured printers
The other main printing option is to allow users to send print jobs to a client-configured printer. An advantage of this approach is that a printer that only one user relies on is only accessible by that single virtual desktop user. Further, IT admins do not have to configure this connection because the printer is defined on the users' desktop or laptop computers running the Horizon Client. For example, when a user works at home from a personal computer running Horizon, they have already installed the printer themselves. Therefore, the administrator doesn't need to get involved. The only step the administrators need to take is to install the Horizon Agent component for VMware Integrated Printing (Figure 2).
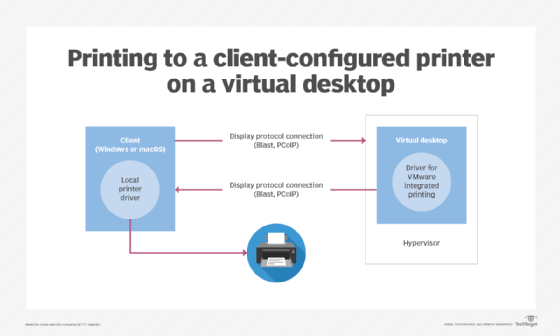
An advantage of this feature is that it works with any printer connected to the client. This could be via USB, parallel port or even a network printer on the client. It does, however, only work with clients that run Windows or macOS. Another benefit to this approach is that the local OS renders the print job with the locally installed driver. This saves resources and network bandwidth for an organization's hypervisor.
To use this approach to printing, IT admins must install the VMware Horizon Agent with the VMware Integrated printing feature enabled (Figure 3).
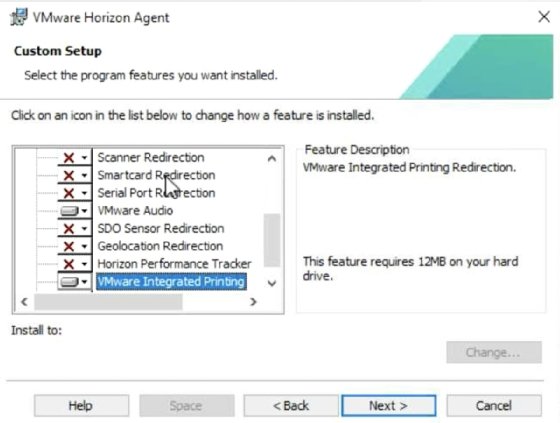
If this feature is installed on a virtual desktop and a printer is defined on the client computer, the desktop automatically adds the printer to the virtual desktop OS. It also follows the definition of the default printer on the client. Consider an example where a client with an HP Color Laserjet configured is running a connection with a virtual desktop that automatically has the same printer defined as the default printer (Figure 4).
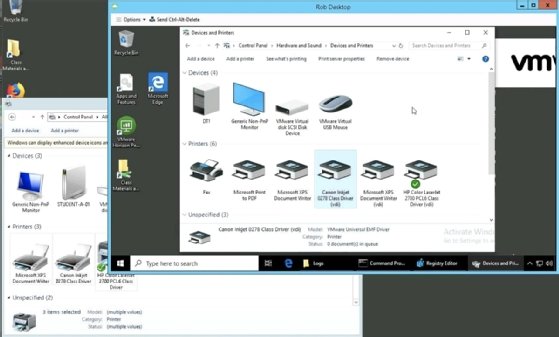
The printer definition in the virtual desktop is with a universal printer driver and therefore independent of the make and model connected to the client. This feature doesn't exclusively work with virtual desktops running Windows 10. It also works with RDS desktops and RDS-hosted applications. As long as the RDS host has the agent installed with the aforementioned agent component, any local printers will appear in the RDS desktop or hosted application.
VMware Integrated Printing for businesses
When VMware Integrated Printing is installed with the agent, it works right away without any configuration from the administrator. It is, however, possible to configure this feature with a group policy. IT admins must load the administrative template named printerRedirection.admx into the policy editor.
The VMware Integrated Printing feature redirects all printers by default. This could be a security issue since this allows users to print to any printer they have attached. Customers who are also running VMware Dynamic Environment Manager can implement the Horizon Smart Policy Settings to enable IT admins to enable or disable this printing feature based on a broad range of criteria. Using these settings, IT admins can, for example, only allow printing when working at the office. IT admins could also prevent users from printing corporate data on their printers at home.






