
Getty Images
6 steps to fix a black screen on a Windows 11 remote desktop
Remote desktops are a common technology to provide access to Windows systems, but these types of desktops are susceptible to errors such a full black screen. Learn how to fix this.
When Windows 11 remote desktop users' sessions display a completely black screen, they are unable to perform any of their usual desktop-related tasks -- making this issue a top priority for help desk workers and remote desktop administrators.
Users can't simply reboot their endpoint to fix the issue, which could work for a local desktop. As IT admins and help desk workers, you will need a plan to quickly diagnose the root cause of the black screen and get the session functioning again.
While these seven steps can address the most common issues that can happen with remote desktop protocol (RDP) and Windows 11, many of these troubleshooting steps also apply to Windows 10 and Windows Server 2016, 2019 and 2022.
1. Review the latest Windows Updates
One of the most common causes for Windows 11 remote desktop issues is Windows updates. When a remote system is performing a Windows update, the remote desktop services get interrupted. This leads to the remote desktop displaying a black screen until the system is done updating and restarts.
It's always good to stay on top of the Windows updates and ensure your system runs the latest updates, but new updates can introduce unexpected problems. During the Windows 10 cycle, there was an update that would also crash Remote Desktop Services. This should serve as a reminder for you to always test the latest updates before deploying them to your end users because they could cause issues. You should consider turning off Windows Update service on live production VDI, especially when using any image management technology such as Citrix Machine Creation Services.
The best way to handle the Windows Updates is to either put them in the golden image of your desktop host when using an image management system, or update your remote desktop hosts once a month outside of official work hours. This can be as simple as starting up the Windows update services once a month on a Sunday evening and running the updates. You can also use a PowerShell module to manage Windows Updates.
2. Check for issues with the graphics drivers and licenses
Graphics drivers can cause issues with a remote desktop as well. There is an extensive list of known issues on the Nvidia and AMD forums about crashing drivers when using remote desktops. These vendors and others work to get fixes out quickly but it's still helpful for admins to diagnose these issues quickly. Keep your graphics driver up to date on both the host and the client when using a remote desktop.
Like with Windows updates, however, new graphics drivers can also break back-end systems and machines. So always test new display drivers before deploying them on your live production environments.
Another common cause of a remote desktop black screen is expired graphics licensing. This is, of course, less common if you use RDP to access a Windows 11 computer elsewhere. However, this issue can occur for enterprise environments that use VDI with virtual GPUs from Nvidia. This is possible with other virtual GPUs but this example will explain the process for Nvidia specifically.
Since the M-series cards, Nvidia requires a virtual GPU license for each user connecting to the card. Nvidia has made a Linux appliance that serves as the GPU licensing server. Every time an end user signs in, a license is assigned to that user. When there are no licenses available, the end user might experience a failing session or a black screen issue when signing in. Nvidia licenses are often a set-and-forget system, and IT teams do not usually have to actively monitor the Linux appliance and the licensing manager.
The licenses could have also expired because these licenses are often applicable for one to three years. IT may need to extend and update the licensing and deploy it to their servers. Make sure to put the end date of the licenses on your maintenance calendar with a reminder four weeks in advance to source new licenses. Also, you should open and check in with the Nvidia license manager once every month to see if there are still enough available and verify that there are no stale licenses.
3. Test remote desktop connection
Connecting to and working within a remote desktop is highly dependent on a quality network connection. This can be an internal connection or an internet connection. When users lose the connection to the remote desktop, they can experience a black screen when trying to reconnect.
To ensure your users don't experience connection issues, you should advise them to connect to the internet over a wired connection such as ethernet instead of relying on Wi-Fi.
If there is no other possibility, ensure that users have access to a strong, stable Wi-Fi connection. End users can always test their connection by using an online speed test. Some monitoring tools such as ControlUp can monitor your end-user environment and see what kind of Wi-Fi connection they are using.
4. Correct any faulty display settings
Sometimes all it takes to cause a black screen on a remote desktop is an incorrect resolution setting. Go to the display tab when using the remote desktop client -- located at MSTSC.EXE. Check if the display resolution slider is on the same setting as your remote desktop.
Usually, sliding it all the way to the right and selecting full screen will automatically verify that the correct resolution is in place. But if you experience issues, you can test setting it to the native resolution of the machine. It can also help to choose a lower resolution than your screen or the remote screen -- for example, 800x600 -- to ensure the connection works.
5. Verify the remote desktop profile settings
One issue you may often see is trouble with profiles and underlying profile management technologies, such as FSLogix. When a profile isn't correctly connected, a user can experience a black screen or could be completely disconnected from the session. This can happen when the profile share is inaccessible, or the profile disk has reached its maximum size.
Admins can deploy the PreventLoginWithFailure setting, which means the remote desktop will block the login if the profile is not correctly connected. This can result in a strange interaction for your end users, but this way they will know the session is problematic right away and can ask for help. The core of the challenge is to ensure that the profile management technology works and connects quickly. That's why it is essential to monitor your file server to determine if there is still enough free storage, and whether user profiles are not hitting their maximum. You should actively monitor your remote desktop profile environment and test every update thoroughly.
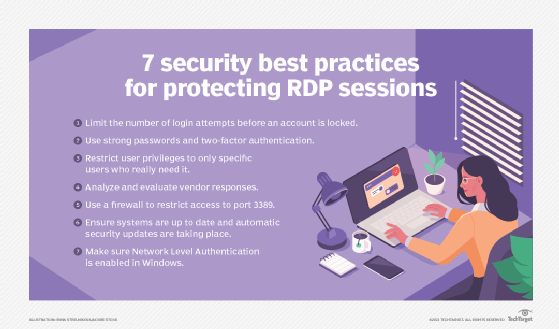
6. Check for stuck RDS components
The last issue that may happen on Windows 11 RDP sessions is the services could get stuck and hang. As an administrator, you can easily fix this by starting up services.mcs from the run command. Then, select the option to connect to a different computer. Connect to the machine that has an issue, then select Remote Desktop Service > Restart this service.
Chris Twiest works as a technology officer at RawWorks in the Netherlands, focusing on the standardization and automation of IT services.








