How can you perform a full Windows Update reset?
When Windows Update malfunctions, IT must follow this four-step process to fix the problems. Be sure to have admin privileges before getting started.
Windows Update runs into problems from time to time. It might take a long time to check for downloads or it might simply quit working altogether.
As an IT professional, you must know how to perform a full Windows Update reset when problems arise. Your first option is to access the Windows Update Troubleshooter built into Windows 10. You can access it through Start > Settings > Update & Security > Troubleshoot > Windows Update. The Windows Update Troubleshooter is also available to download online.
If neither version of the Windows Update Troubleshooter can fix the problem, it's time to perform a full Windows Update reset. You can perform a Windows Update reset fairly quickly and easily, but you must be logged in with administrator privileges to do so.
Step-by-step guidance
- Download the Reset_Reregister_
Windows_Update_Components.bat file from TenForums.com. - Unblock the batch file. To do so, right-click the file in the Downloads folder, then click the Unblock checkbox at the lower right.
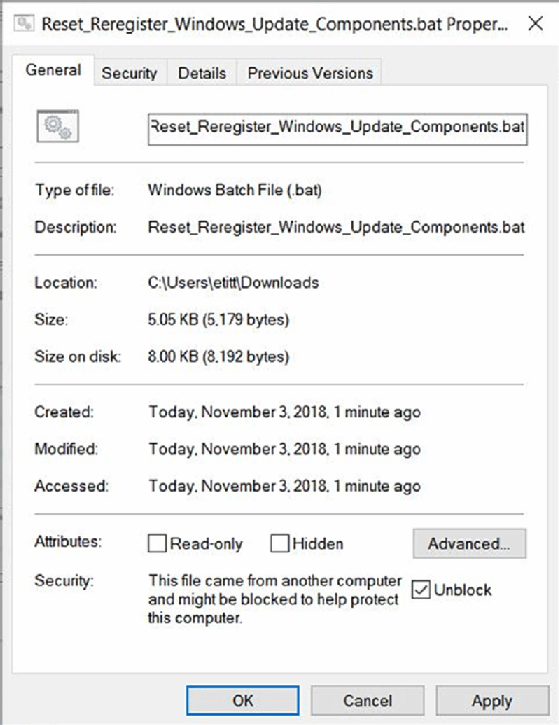
- Right-click the batch file again and select Run as administrator from the pop-up menu. If you are asked to confirm this instruction, click Yes to run the batch file.
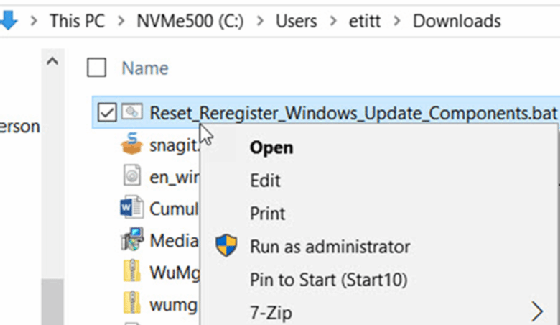
- When the batch file completes, restart your PC so all of the file's changes can take effect. If you don't do this, Windows Update may not work properly until the user reboots his device.
That's all it takes to execute a full Windows Update reset.








