
Getty Images/iStockphoto
Top 5 methods to address Windows 10 performance issues
Strong desktop performance is a difficult balance to maintain, but with these 5 methods and a careful approach, IT admins can address any Windows 10 performance issues.
Windows 10 has a history of stability, but -- as with any OS -- users occasionally report performance issues on their Windows 10 PCs.
Dealing with Windows 10 performance issues is something most admins must confront, especially from those using older, less well-equipped PCs.
Understanding minimum Windows 10 hardware requirements
Microsoft Support lists the minimum Windows 10 system requirements as follows:
- Processor: 1 GHz or faster processor or system-on-a-chip (SoC)
- RAM: 1 GB for 32-bit or 2 GB for 64-bit
- Hard disk space: 16 GB for 32-bit OS or 20 GB for 64-bit OS
- Graphics card: DirectX 9 or later with WDDM 1.0 driver
- Display: 800 x 600
While Windows 10 will run on a system like this, users will not find the experience tenable for long. A more realistic set of Windows 10 requirements is as follows:
- Processor: 1.8 GHz or faster processor or SoC
- RAM: 4 GB for 32-bit or 8 GB for 64-bit
- Hard disk space: Users will benefit from at least a SATA III SSD, 256 GB in capacity or larger; M.2 NVMe SSDs are much faster.
- Graphics card: DirectX 9 dates back to 2002 and is pretty hard to find on most PCs in use today; DirectX 12 dates back to March 2014 and represents a much better baseline.
- Display: 800 x 600 is seldom available on PCs or laptops newer than 2005 or so. HD resolution (1366 x 768) was standard by 2015, where Full HD (1920 x 1080) resolution is the effective tolerable minimum for productivity workers nowadays.
Most productivity workers should be running on a four-core i5 or i7 CPU nowadays, on a 64-bit version of Windows 10 with at least 8 GB of RAM. It isn't a good idea to purchase PCs with fewer than 16 GB of RAM or without at least an M.2 NVMe PCIe X3 SSD of 256 GB or greater capacity. Often, the best way to improve Windows performance on older PCs is to add as much RAM as they can accommodate -- usually 8 or 16 GB -- and upgrade the boot drive to a SATA III SSD. Such an upgrade is available for under $300 nowadays, with costs split between 50-50 and 70-30 for RAM and SSD.
Additionally, it's a good idea to keep Windows desktops up to date and free of excess files and clutter to maintain as much performance as possible out of any PC hardware. Most Windows desktops will perform well if the administrator keeps up with drivers, updates applications and so forth.
While fixing resource shortages and installing missing updates can alleviate many issues across the OS, other factors can also affect Windows 10 performance.
1. Slow startup
This is a legitimate issue for many users, and the time for a desktop to go from restart or cold boot being 90 seconds or more is a good indicator that there's a major startup issue. In this case, adding RAM and a faster boot drive can make a significant difference.
However, there are two other prime suspects for such behavior. The first is best handled at the BIOS level and requires disabling devices and interfaces not in use on the PC. Once disabled, such devices do not go through the device enumeration and inventory process during startup. Fewer devices leads to quicker startup.
The second suspect is easy for desktop admins to check on via the Startup tab in Task Manager. The best practice is to disable startup items that aren't in use or those with a significant startup effect. For example, consider a Lenovo X1 Extreme with only six items enabled for startup, all of which are applications that see daily use (Figure 1).
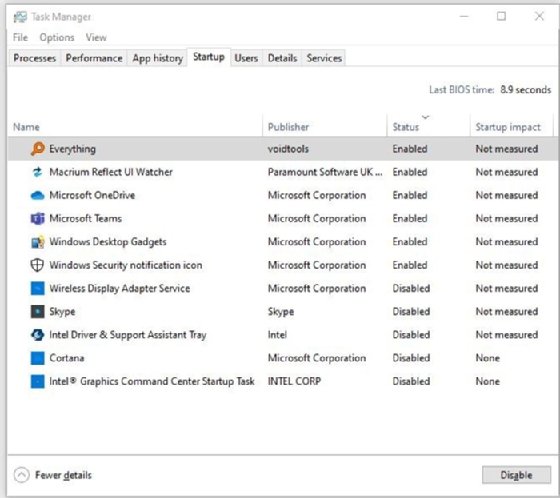
The SysInternals Autoruns utility from Microsoft is an outstanding tool and provides additional detail on system startup. If Task Manager doesn't address startup time issues, try that tool instead.
2. Processes with heavy CPU consumption
Sometimes, certain Windows processes will show up under the Details tab in Task Manager, sorted by the CPU column, with excessive consumption levels. For example, 50% or greater consumption of OS resources is worth looking into, and 80% or greater is alarming under most circumstances. An immediate backup on an X1 Extreme will show that even running a CPU- and disk-intensive task such as image backup won't normally load the CPU down too much -- 14% in this case (Figure 2).
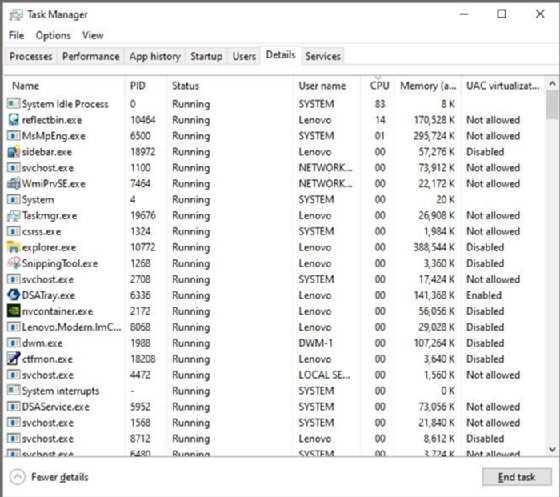
Dealing with CPU-sapping processes can be an interesting challenge. Repairs usually run admins through a list of common upkeep and maintenance tasks to eliminate easy potential causes. These tasks include the following:
- Make sure all pending Windows updates are applied and applications are likewise fully up to date. Make sure the same is true for device drivers.
- Defragment and optimize local disk drives, especially the boot/system drive.
- Restart the desktop and only open apps that the end user needs. It's not uncommon for IT admins to see 35 or more Chrome processes and a dozen or more Firefox and Edge processes on desktops.
3. Slow network access or transfers
Heavy traffic may be an immediate and obvious explanation for network slowdowns. There's not much to be done at the PC level to address general network saturation. However, Windows 10 PCs do sometimes experience network delays unrelated to local wireless or wired traffic levels. When this happens, the first thing to check is the network interface driver in use. Search for the version number along with the name. This information is readily available on the Driver tab in the interface entry under Network Adapters in Device Manager (Figure 3).
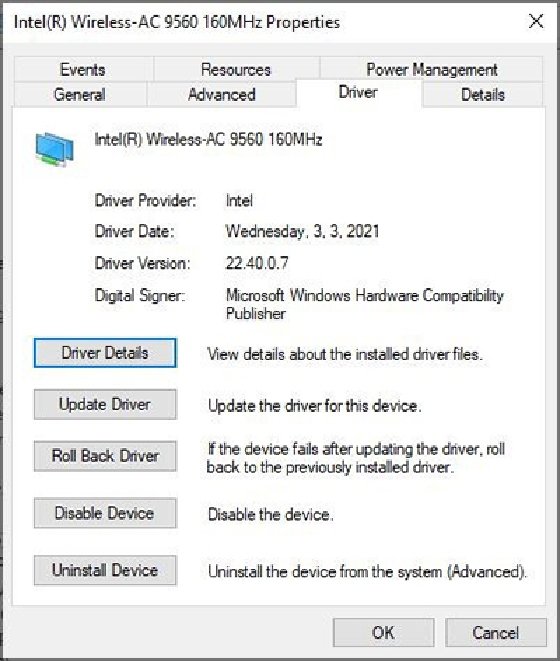
If other users are having trouble with that driver version, desktop admins will find multiple hits online that report similar experiences. Admins should also get some guidance as to whether or not a new driver fixes things or if rolling back and reinstalling the previous version helps or hinders the Windows 10 performance. In most cases, one of these strategies will fix things.
4. Slow or balky disk drive performance
Of all the items covered so far, this is the most potentially concerning. Slow disk access -- read or write -- can sometimes indicate a failing disk. The first step must be to make a complete backup of the drive's contents immediately. A backup will preserve access to the contents in case the drive crashes or becomes inaccessible. A Self-Monitoring Analysis and Reporting Technology (SMART) utility such as the free CrystalDiskInfo -- Standard Edition -- is suitable for the initial assessment (Figure 4).
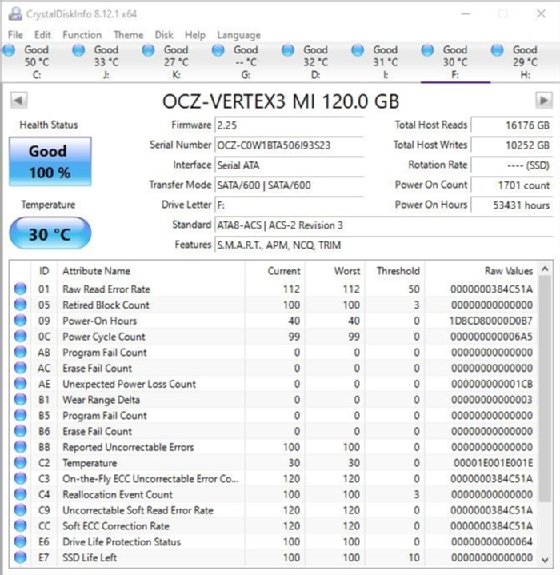
Various fields are worth keying in on to look for signs of trouble. To begin, CrystalDiskMark is good about rating the health status of a device and its driver. In this example, if the tool yields the yellow Caution, red Bad or unknown grey indicators, there is already cause for backup and further diagnosis.
5. Windows file cleanup could speed up I/O
If slow I/O persists and nothing comes up from SMART analysis, the Windows 10 performance issue could just be a case of excess file system clutter and detritus. In that case, these four following cleanup tools and methods can help desktop admins combat the issue:
- Run the following Disk Cleanup command from an administrative Command Prompt or PowerShell Session: cleanmgr /tuneup:65535. Check all checkboxes in the resulting window. Then, Click OK.
- Defragment and optimize the boot/system drive -- usually C: -- and any other slow drives.
- In the same administrative Command Prompt or PowerShell session, enter:
DISM /online /cleanup-image /startcomponentcleanup. - Download GitHub DriverStore Explorer (RAPR), unzip and then run the RAPR.exe file as an administrator. Click the Select Old Driver(s) button to flag all outdated drivers in the driver store. Then click "Delete Driver(s)" to delete any such drivers not currently in use (Figure 5).
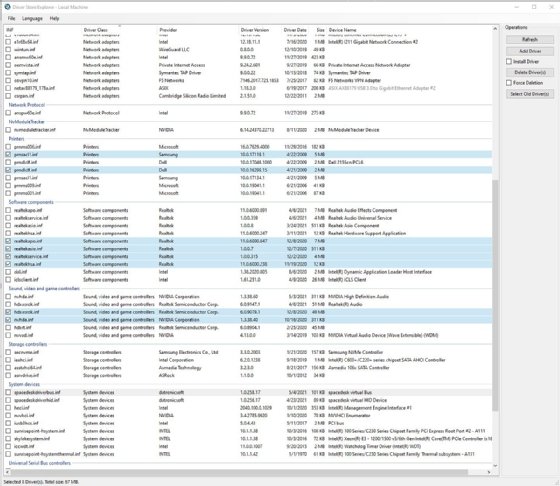
Disk Cleanup can remove up to 25-30 GB on systems with remnants of the previous Windows upgrade still on-disk. Defragmentation for hard disks and optimization for SSDs won't get rid of anything, but it will organize disk structures to improve access speed. The DISM command removes orphaned install packages from the Windows Component Store (WinSxS folder). RAPR cleans out old, obsolete drivers no longer in use. Altogether, some systems recover up to 50 GB of disk space or more on the boot/system drive. This can help speed up updates and upgrades, which require minimum free disk area to work but perform better with more disk space. It can also help speed disk access in general.








