
Getty Images/iStockphoto
How to manage Windows 10 Power Options in settings
Any Windows 10 desktop -- especially one that users access remotely -- needs special attention for its Power Options to ensure that the connection stays live throughout the session.
Power management isn't the most technical aspect of Windows 10 desktop management, but IT can't afford to neglect it.
A desktop with power management issues can reduce productivity and accessibility, especially in the context of VMs and VDI. Overlooking certain power settings in Windows 10 can render an otherwise solid remote access connection all but unusable.
Begin by reviewing the power options and typical default settings for Windows 10 desktops. For example, the primary Power Options pane on the home page manages time intervals to turn off the display and to put the PC to sleep (Figure 1).
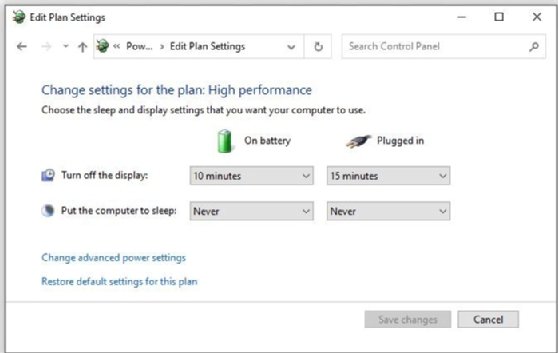
Key Power Options settings and what IT should set them to
To begin the power management process on a Windows 10 desktop, click the Change settings that are currently unavailable option on the home pane. Then, click Change plan settings. To see the full scope of Windows 10 power management options, click Change advanced power settings. This action will open a new pane named Power Options, which shows the Advanced settings tab (Figure 2).
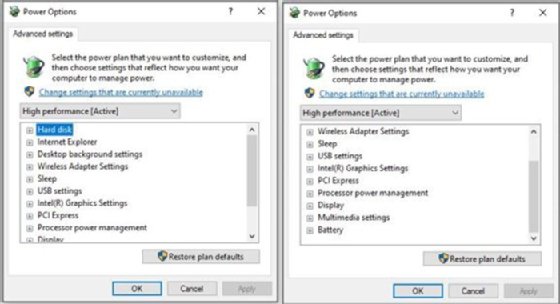
On most PCs, this list of options reads as follows, with separate items for 'On battery power' and 'When plugged in:'
- Hard disk. Manages the interval after which the hard disks turn off. The default is 20 minutes for both battery and plugged-in use. Desktop administrators should consider setting this to Never for remote access or virtual desktops.
- Internet Explorer. Controls a JavaScript timer frequency setting for web browsers. The default is maximum performance, which is acceptable in most use cases.
- Desktop background settings. Controls access to desktop backgrounds such as a preset slideshow. The default is to make these available for users, but organizations may have internal policies about this function.
- Wireless Adapter Settings. Controls the power settings for Wi-Fi adapters on PCs. The possible values for this field are maximum performance, low power saving, medium power saving and maximum power saving. Desktop admins should set this to Maximum Performance for remote access or virtual desktops.
- Sleep. Controls a variety of timers related to desktop sleep, hibernation and wake functions. The default timer is 30 minutes for sleep in both modes. Wake timers are not relevant for remote access or virtual desktops, but admins should set Sleep and Hibernate to Never in this scenario.
- USB settings. The USB selective suspend allows USB controllers and device chains to be suspended after some period of inactivity, which may occasionally cause problems on remote access or virtual desktops, so it's safest to set such items to Disabled.
- Intel Graphics Settings. Establishes a power plan for Intel graphics chipsets and includes the following settings: Maximum Battery Life, Balanced or Maximum Performance. Maximum power savings is the default, but Maximum Performance is best for remote access, virtual desktops or any situation where the end user will have easy access to a full charge.
- PCI Express. Establishes a link state power management regime for PCI-attached devices on a PC that includes the following settings: Off, Moderate Power Savings or Maximum Power Savings. Off is the best option for remote and virtual desktops.
- Processor power management. Controls the minimum and maximum processor states and system cooling policy. The best practice for remote and virtual desktops and most other Windows 10 knowledge workers is 100% for all processor states and Active cooling policy.
- Display. Controls time interval for the display to turn off. It's safe to leave at the default of 10 minutes for battery power and 15 minutes for when plugged in. However, IT admins can customize this to suit user preferences.
- Multimedia settings. Applies to sleep settings when sharing media, with video playback quality and bias settings. The defaults are safe for this setting.
- Battery. Denotes timings for battery level when it nears exhaustion. Desktop admins should adjust this to match user preferences for the many levels of notification involved -- critical battery, low battery and reserve battery.
Why Windows 10 sleep mode can be problematic for remote desktops
Microsoft's Remote Desktop Protocol works within the Remote Desktop Connection -- mstsc.exe -- application and the Remote Desktop UWP app. Both recommend that admins disable sleep mode on remote access machines to prevent remote sessions from dropping during inactive periods. IT admins accomplish this by simply setting the sleep option to Never.
This applies equally to all forms of remote access such as TeamViewer and remote access of VMs through Hyper-V, VMware, VirtualBox and others. When a remote desktop, either physical or virtual, goes to sleep or hibernates, it will break the remote connection. Some remote access environments even require an administrator to reset them before the desktops can reestablish the connection.
When IT administrators set up Remote Desktop access or a VPN network environment that includes remote access to physical or virtual desktops, they should always test the configuration of the remote devices that will access them. Testing can catch erroneous settings such as an enabled sleep mode before they cause catastrophe.







