
Fotolia
Use an in-place upgrade to repair Windows 10
If your Windows 10 installation has gone wonky and needs some attention, one way to fix it is with an in-place upgrade to the same version of Windows you already use.
Sometimes, Windows goes wonky and needs repair work. A factory reset may be more effort than it's worth because it requires reinstalling all the applications and reestablishing all settings. But an in-place upgrade to the same OS version preserves applications and settings.
Using an in-place upgrade to repair Windows 10 strikes a balance between basic OS repair -- using the system file checker or the deployment image servicing and management tools -- and the factory reset.
Windows 10 offers a plethora of repair options for those who experience difficulties with any particular Windows 10 installation. All of these techniques provide a variety of ways to repair, refresh and even reset an ailing or balky Windows OS. All of them require a special booting technique to get the repair process going. Thus, the repair exercise begins with learning to how to boot to the Advanced Startup Options where the necessary repair activities can get underway.
There are six different ways to reach Windows 10's Advanced Startup Options. The two easiest methods follow, but you can learn about all six in this tutorial.
Method 1: The Settings app
Open Settings, then select Update & Security. Click the Recovery item in the left-hand menu pane, then prepare to click the Restart now button beneath the Advanced Startup heading. You will restart the PC, so you must save any work before selecting this option. Don't execute these instructions until you're fully prepared to proceed.
Method 2: Windows 10 installation USB
This approach requires access to a bootable install USB flash drive with a current version of Windows 10 that's ready to install. If you need to prepare a USB, you'll find helpful instructions on how to do so here. Make sure you understand what kind of USB you need to prepare to fit the target PC's configuration -- legacy BIOS versus UEFI -- to ensure the success of your efforts.
Running the upgrade install
Insert the flash drive on the target PC and run setup.exe. If it's plugged into a USB3 port on that PC, using USB3 media will substantially speed up this process. First you'll see a tile that reads Preparing Windows Setup that counts to completion by percentages. When this completes, a window opens that reads Get important updates. Leave the default option -- Download and install updates -- as is. Click Next.
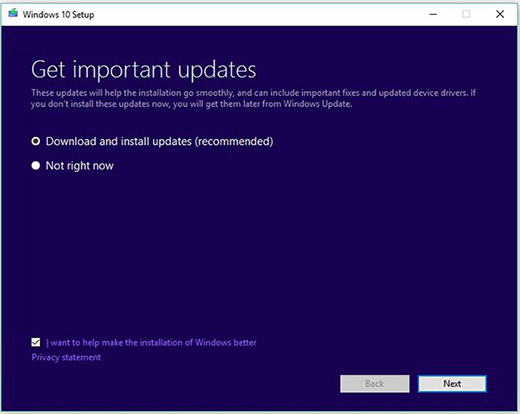
Windows 10 Setup downloads any updates it needs, and then performs a PC check, which may take a while to complete. Next you must accept the license terms for Windows 10 if you wish to continue.
Next comes another Getting updates phase; this can also take some time to complete. Then, you'll see the Ready to install window with the install OS and keep personal files and apps options checked. Click Install to begin the in-place upgrade. This will show a progress window labeled Installing Windows 10 that can take some time to complete.
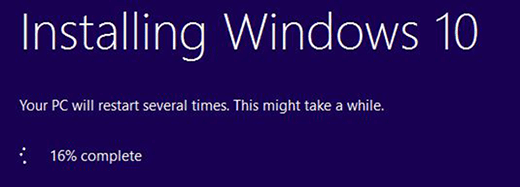
Windows will then reboot and go through an Upgrading Windows phase with the circular progress indicator. This also takes a while. Then the system will reboot again and you'll be running inside the new incarnation of Windows on the target PC. It will take you through the Express Settings and Customize Settings pages, after which you'll once again boot into Windows 10 on an account login. After that, you'll go through a series of brightly colored screens as the rest of the system configuration occurs. When everything is complete and you see the Windows 10 desktop, the in-place upgrade is done.
Be sure to check your time zone setting to make sure it's correct, and you might want to run Disk Cleanup to flush out the upgrade log files, the previous Windows installation you just replaced, and the temporary Windows installation files used to perform the in-place upgrade.
What just happened?
You just reinstalled Windows 10 on your Windows 10 computer, but kept all of your old applications, settings and preferences. The in-place upgrade replaces all of the OS files but leaves everything else intact. This is a great repair technique when Windows 10 gets flaky, and simpler repair techniques -- such as running sfc /scannow and dism /online /cleanup-image /restorehealth -- fail to restore your system to stable, reliable operation. This method is relatively fast and very simple.
If this technique fails, a clean (re)install of Windows 10 is the only more potent weapon in the Windows 10 repair arsenal.






