
Getty Images
How to set up kiosk mode for iPad and other OSes
Tablet-based kiosks became increasingly popular for customer self-service during the pandemic. Organizations managing multiple kiosks need to understand how to set up kiosk mode.
Tablets are becoming increasingly important as self-service kiosks, extending mobile device management to another business use case.
Modern tablets let organizations create kiosks that IT can restrict to one or multiple apps. Self-service tools, such as office visitor sign-ins, became increasingly important during the COVID-19 pandemic to help reduce human contact and compensate for low staffing levels in some businesses, especially retail and other front-office jobs.
Whether an organization is adopting tablet kiosks for the first time or enrolling new devices into an existing workflow, it's important to understand how to set up kiosk mode.
7 best practices to manage multiple kiosks in an organization
Managing multiple kiosks in an organization requires solid mobile device management (MDM) practices from the IT department. Here are some best practices to follow.
1. Centralize kiosk management via MDM
Organizations should manage corporate-owned and bring your own device (BYOD) devices centrally through an MDM platform, such as Jamf Pro or Kandji. An MDM platform can also remotely monitor and control kiosks as it manages employee devices. Kiosks still require usage tracking and software updates, like devices assigned to employees.
2. Standardize and document kiosk management practices
Capturing kiosk management practices in a central location, such as the service desk knowledge base, is essential. Consider kiosk management practices as an extension of the organization's existing MDM practices since the kiosk configurations might differ slightly from the devices issued to employees. Examples of practices to capture include the following:
- Software installation.
- Software and OS updates.
- Kiosk backup and recovery.
- Kiosk software and physical security.
Documentation of kiosk standards serves multiple duties, including security and compliance reference and ensuring the organization deploys and secures kiosks to agreed-upon standards.
3. Automate via MDM
MDM automation also helps manage critical and repetitive tasks across kiosks, such as OS and app updates, device backup and other device lifecycle management tasks.
4. Implement kiosk monitoring via MDM
Use an MDM platform's monitoring tools to track the performance and use of each kiosk, and to detect and troubleshoot issues as they arise. Monitoring tools are integral to quickly identify and resolve problems, and to ensure kiosks are always available to visitors or customers.
5. Employ software, OS and device security
Implement security software, firewalls and other security measures to protect kiosks against unauthorized access and to ensure data security is in place to guard against device theft or loss. Kiosk device configuration and security should be treated the same as employee devices, with some variations in apps, OS and device security.
MDMs, and commercial kiosk apps such as Hexnode, are usually the most viable option to manage multi-app kiosks.
6. Implement physical device security
Kiosks often sit in high-traffic retail or dining environments, creating a temptation for some to steal or damage a device. Physical device security should therefore be included in the project budget. There are several physical security vendors for tablet kiosks, such as Maclocks, Bouncepad and Armodilo, that offer floor stands to physically secure tablet kiosks in place.
7. Provide employee training and documentation
Maintaining kiosks requires more than IT department intervention. For example, managers and staff in a retail or restaurant setting must have some rudimentary troubleshooting skills as on-site IT support is often unavailable. There should also be a documented escalation path from a floor employee troubleshooting the issue to contacting the service desk for technical support.
How to set up kiosk mode for iPad
To set up kiosk mode for iPad, IT can use the built-in Guided Access feature or Single App Mode, which can lock the device to a single app and restrict access to certain features.
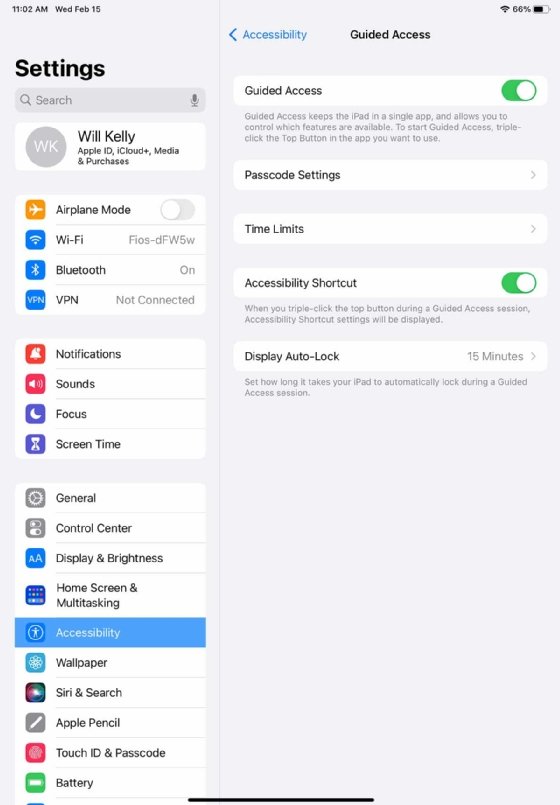
To set up kiosk mode for iPad, use the following steps:
- Open the Settings app.
- Tap Accessibility > Guided Access.
- Flip the switch to turn on Guided Access.
- Enable Passcode Settings and select Guided Access Passcode or Touch ID.
- Optionally, set Time Limits to play a sound and have the time remaining spoken.
- Optionally, toggle Accessibility Shortcut to let users triple-click the Home button during a Guided Access session to display Accessibility Shortcut settings.
- Set Display Auto-Lock to how long before the iPad will lock automatically during a Guided Access session.
- Open the chosen iPad app, such as Safari.
- Triple-tap the Home button to begin Guided Access.
How to set up kiosk mode on Windows 10 or Windows 11
Windows 11 introduces Windows Kiosk mode, a specialized browser mode for single-purpose devices, such as digital signs and self-service terminals running Microsoft Edge. It lets IT restrict a device to show only a website or a specific webpage, such as the patient sign-in at an urgent care office.
There are a few ways to enable kiosk mode on Windows, including locally via Settings, through PowerShell, in Windows Configuration Designer, or via Microsoft Intune or another MDM platform.
To set up Windows 11 kiosk mode locally, use the following steps:
- Create a new local user account for kiosk mode to lock access to other systems.
- Open Settings and navigate to Accounts.
- Select Other Users or Family and other users.
- Select Set up a kiosk, Assigned access and then Get started. Follow the prompts and directions to enter a name for the new account and choose an app that will run when the kiosk account signs in.
- Select Close.
To set up Windows 10 kiosk mode using Windows Configuration Designer, use the following steps:
- Create a new local user account for the kiosk mode to help seal other parts of the system off from users attempting to access the kiosk.
- Assign the new account to the kiosk role.
- Set the kiosk account to auto sign-in at startup.
- Configure the kiosk account to launch a specific application, such as a web browser or custom application.
- Configure the kiosk account to have limited access to the system, such as disabling the taskbar, start menu and keyboard shortcuts.
- Set up a security measure, such as a password or pin to exit kiosk mode.
- Test the kiosk mode configuration to ensure it works as expected.
- Deploy the kiosk mode configuration on all devices you want to use in kiosk mode.
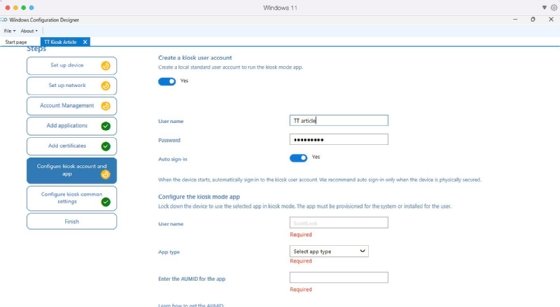
How to set up kiosk mode on Android
Setting up kiosk mode on Android devices can be done through a kiosk management app or using the device's built-in features. Popular kiosk management apps for Android include SureLock, KioWare and Hexnode Kiosk Browser.
To set up Android kiosk mode, use the following steps:
- Install the chosen Kiosk app on the device. These apps let IT lock the device to a specific app or set of apps and restrict access to other parts of the device.
- Configure the kiosk management app to launch a specific app or set of apps when the device starts up.
- Disable the device's status bar, navigation buttons and notifications to prevent unauthorized users from accessing other parts of the device, such as the OS.
- Set a password or PIN code to let authorized users exit kiosk mode.
- Test the kiosk mode configuration to ensure it works as expected.
- Deploy the kiosk mode configuration on all devices chosen to be kiosks.
It's worth noting that the steps may vary depending on the device and kiosk management app an organization uses. Some devices may also require additional configuration, such as setting up a managed profile or device owner mode to lock down the device fully.
How to set up the Chromebook kiosk app
Chrome device management in Google Workspace lets IT configure and secure Chromebooks that act as kiosks. Other Chromebook management options include Cisco Meraki, Deep Freeze Cloud from Faronics, Hexnode and Kiosk Pro.
Remotely managing ChromeOS devices requires an organization to run the Chrome Enterprise Upgrade as part of the Google Workspace. If an organization isn't running the upgrade, Google Workspace will prompt to start a free trial.
There are two ways to enroll ChromeOS devices in Google Workspace:
- Manual enrollment is a well-documented process, but it's the most time-consuming and requires a degree of technical expertise.
- Zero-touch enrollment is the most remote/hybrid worker-friendly method, and it requires IT to generate a token to pre-provision devices.
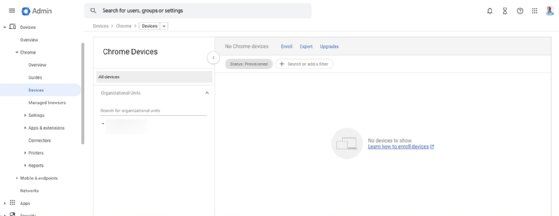
To set up a kiosk on a Chromebook, use the following steps:
- Enroll the Chromebook in ChromeOS device management by signing into the Google Admin console with the administrator account.
- Create a new Chrome device management policy for the kiosk.
- Configure the policy to do the following:
- Launch a specific app or website automatically when the device starts.
- Disable the status bar, keyboard and other features the kiosk doesn't require.
- Disable the Chrome browser and access to other apps and settings on the device.
- Enable a screensaver or lock screen to secure the kiosk when it's not in use.
- Test the kiosk mode configuration to ensure it works as expected.
- Deploy the kiosk mode configuration on all devices meant for kiosk mode.






