
Getty Images/iStockphoto
How to exit kiosk mode on any OS
Manually exiting kiosk mode is still necessary in the age of mobile device management for convenience and when it's time to remove kiosks at their end of life.
While most organizations should manage their kiosks through a mobile device management (MDM) platform, it's still important to know how to exit kiosk mode manually.
Going through the steps to exit kiosk mode is crucial when the time comes to wipe and rebuild a kiosk for maintenance or device reuse. Additionally, organizations should include employees in the discussion of kiosk management to ensure the right users understand their responsibility and have appropriate privileges to access kiosks.
Here's an overview of how to exit kiosk mode on any OS:
How to exit kiosk mode on an iPad
Kiosk mode for iPad uses Guided Access, which enables IT admins to set up a single-app or multi-app kiosk. Exiting Guided Access returns the iPad to its default state, where users can interact with any app.
Follow these steps to exit kiosk mode on an iPad:
- Press the Home button three times in quick succession.
- Enter the Guided Access passcode.
- Tap End.
- Double-click Home if you turned on Touch ID or Face ID for Guided Access.
How to exit kiosk mode on Windows 10
Exiting Windows kiosk mode requires another account to log into, which an employee such as a retail worker may not have at the ready. It's also possible for a Windows administrator to lock down the task manager from end users.
Follow these steps to exit kiosk mode on Windows 10:
- Press Control+Alt+Delete to exit the assigned kiosk app.
- Sign in using another Windows account, which should cause the kiosk app to log out automatically. The kiosk may relaunch if you don't log into another account or wait for the screen to time out.
How to exit kiosk mode on Windows 11
Exiting kiosk mode on Windows 11 is similar to exiting kiosk mode on Windows 10.
Follow these steps to exit kiosk mode on Windows 11:
- Open the kiosk's task manager.
- Locate the kiosk mode app process and click on it.
- Click End Task to close the app and exit kiosk mode.
How to exit kiosk mode on Android
Exiting Android kiosk mode varies depending on the specific kiosk app. A best practice is to make the user documentation for the chosen kiosk app available as part of the service desk knowledge base.
How to exit kiosk mode on a Chromebook
Exiting Chromebook kiosk mode depends on the organization's chosen kiosk app and the installed version of ChromeOS. Like Android kiosk apps, saving the kiosk app documentation in the service desk's knowledge base is wise. However, a typical method to exit kiosk mode on a Chromebook includes the following steps:
- Turn off the Chromebook and then turn it back on.
- While the device is booting, press Ctrl+Alt+S.
- Enter the password for the kiosk mode user account.
Exiting kiosks using an MDM platform
While it's important to know how to exit kiosk mode manually, most organizations would be better off using an MDM tool like Hexnode or Jamf Pro. MDM provides several benefits for an organization, and the only difference from managing other mobile devices is the kiosk lifecycle, which varies slightly from other user devices.
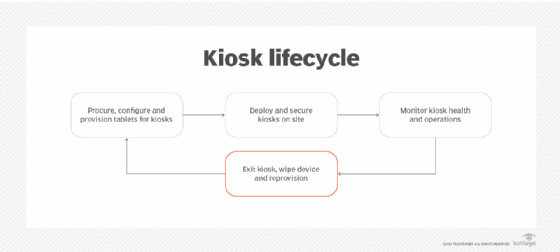
Here's an overview of how some popular MDM solutions handle exiting kiosk mode:
How to exit kiosk mode with Jamf Pro
Managing kiosks centrally with Jamf Pro enables the IT department to govern the kiosks throughout their lifecycle, including being able to exit kiosks and perform a remote wipe, if necessary.
Follow these high-level steps to exit kiosk mode via Jamf Pro.
- Log in to the Jamf Pro console.
- Select the device that you want to exit kiosk mode on.
- Select the Management tab.
- Select Configuration Profiles in the left-hand menu.
- Select the kiosk mode profile currently applied to the device.
- Click the Edit button.
- In the kiosk mode profile, change the Mode setting from Single App Mode or Multi App Mode to Disabled.
- Save the changes to the kiosk mode profile.
- On the device, restart the kiosk app or reboot the device.
How to exit kiosk mode with Esper
Esper enables end users to manage Android kiosks throughout their entire lifecycle. Following is a high-level overview of shutting down kiosks remotely with Esper:
- Open the Esper console.
- Select the device that you want to exit kiosk mode on.
- Click Actions in the top right corner of the screen.
- Select Exit Kiosk from the drop-down menu.
- Confirm the action by clicking OK in the pop-up window.
How to exit kiosk mode using Microsoft Enterprise Mobility + Security
Microsoft Enterprise Mobility + Security (EMS) enables IT admins to manage kiosks throughout their lifecycle, including leaving kiosk mode and wiping devices.
To exit Windows kiosk mode via Microsoft EMS:
- Log in to the Azure portal.
- Navigate to the Intune blade.
- Click on the Devices option in the left-hand menu.
- Select the device that you want to exit kiosk mode on.
- Click on the Kiosk option in the device features menu.
- Select the kiosk mode profile currently applied to the device.
- In the kiosk mode profile, change the setting from multi-app to single-app.
- Save the changes to the kiosk mode profile.
- On the device, restart the kiosk app or reboot the device back to full functionality.
Like many tasks in managing mobile devices, centralized management is critical to saving IT and frontline workers from yet another manual task. Exiting kiosk mode should be part of the kiosk lifecycle strategy, including documentation as part of IT's standard operating procedures.






