What is a partition in computers?
A partition is a logical division of a hard disk drive (HDD) that's treated as a separate unit by operating systems (OSes) and file systems. OSes and file systems manage information on each partition as if it's a distinct hard drive. This lets the drive operate as several smaller sections to improve efficiency. However, doing this reduces usable space on the hard disk because of additional overhead from multiple OSes.
Partitions are logical spaces where an OS, applications, files and other information resources are located. When formatting a disk drive, for example, the first activity is to create at least one partition, typically where the OS resides. More partitions can be configured to handle additional activities.
Solid-state drives (SSDs) can be partitioned in the same way as HDDs, though it's not strictly necessary. SSD partitioning is a useful way to organize your files and data for easier data and computer management, as well as improved performance. It can also help to separate OS and application files from user data and backups and reduce data fragmentation.
How does a partition work?
System administrators use a disk partition manager to create, resize, delete and manipulate partitions, while a partition table logs the location and size of the partition. Each partition appears to the OS as a distinct logical drive, and the OS reads the partition table before any other part of the drive.
Once a partition is created, it's formatted with a file system, such as New Technology File System (NTFS) on Microsoft Windows drives, FAT32 and exFAT for removable drives, HFS Plus (HFS+) on Mac computers and Ext4 on Linux. Data and files are then written to the file system on the partition.
When users boot the computer's OS, a critical part of the process is to give control to the first sector on the HDD, which includes the partition table that defines how many partitions will be formatted on the HDD, the size of each partition and the address where each disk partition begins. The sector also contains a program that reads the boot sector for the OS and gives it control so that the rest of the OS can be loaded into random access memory.
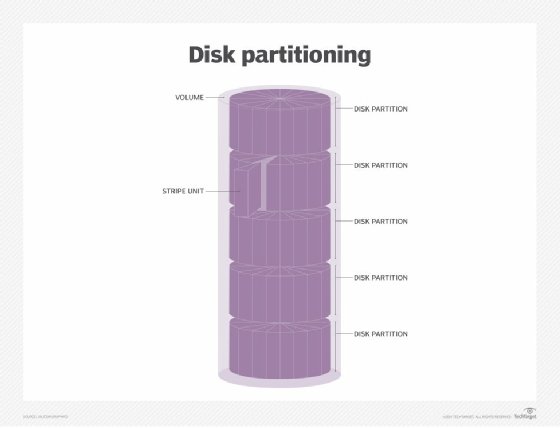
A key aspect of partitioning is the active or bootable partition, which is the designated hard disk partition that contains the OS. Only the partition on each drive that contains the boot loader for the OS can be designated as the active partition. The active partition also holds the boot sector and must be marked as active. A recovery partition restores the computer to its original shipping condition.
In enterprise storage, partitioning helps enable short stroking, a practice of formatting an HDD to speed performance through data placement that limits the movement of read/write heads.
What are logical partitions?
When creating a logical partition (LPAR) in a system, disk space is configured with its own OS, memory and apps. It looks and acts the same as a physical drive, only within the specific LPAR. Multiple LPARs can be hosted in a system, each operating independently from one another.
LPARs are important alternatives to physical machines because they can consolidate multiple operating resources in a single system. This reduces the need for additional hardware and maintenance.
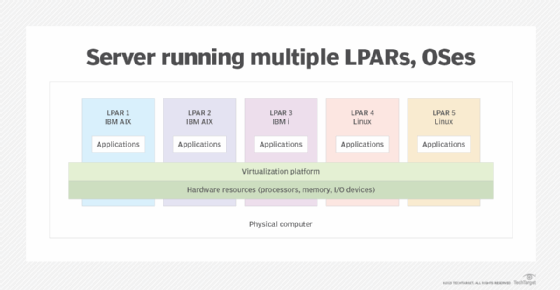
Different resources can be assigned to LPARs and provide flexibility in configuring computing resources. Multiple different OSes can be configured on the same server, as well as multiple copies of the same OS, each with its own unique functions.
When launching a logical partition, a virtualization component on top of the computer's physical layer delivers the framework needed to build multiple independent operating environments. The virtualization layer can include a mix of hardware, firmware and software. Setting up an LPAR requires the administrator to identify and assign specific resources to it. That way, it can perform activities -- such as production, research development, and testing -- independently of any other LPAR.
Other types of partitions are primary and extended ones. Primary partitions are used to boot an OS. Extended partitions are primary partitions that have been divided into additional logical partitions; they don't need drive letters or file systems.
How partitions support file systems
When files and databases are stored, a file system must be in the assigned partition to manage the data with file naming conventions and metadata that identifies each file. Files are typically organized in a directory with multiple levels of the directory tree structure.
When creating a partition, the type of file system must be specified to define how to organize and store the files. Each partition can have a different file system based on user needs, and each operates independently of other storage space partitions. For example, within a storage device, one partition can house the OS files, while others can hold user files and system recovery files.
Pros and cons of partitioning
Partitions provide several operational advantages, including efficient data organization and management, expedited data backups and the ability to switch to a different OS as needed.
On the negative side, the process of creating and managing separate partitions on different drives can be challenging, and the use of multiple partitions doesn't protect the contents of each partition from potential security breaches or cyberattacks.
Creating a partition in Windows
The steps to follow to partition a hard drive or SSD in Windows are the following:
- Right-click the Windows Start button and select Disk Management.
- Next, locate unallocated space or free space on the drive.
- If space is available, right-click on the drive image.
- Select New Simple Volume to launch the New Simple Volume Wizard.
- Format the new partition by selecting a file system, such as NTFS, and assigning a drive letter to it.
- Complete the partition by assigning a name if you'd like it to have one and then click Finish.
Artificial intelligence is being used to improve various aspects of storage management. Learn where AI is becoming useful in storage.





