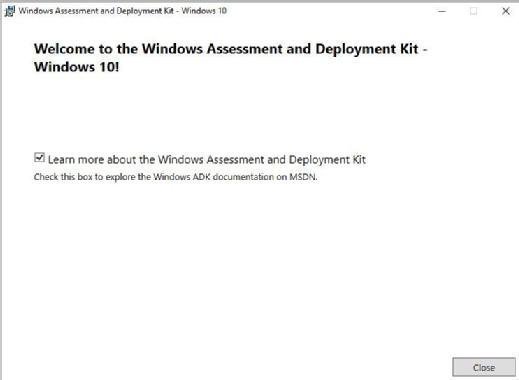Fotolia
How to navigate the Windows ADK download process
The Windows ADK can help ensure Windows 10 compatibility for apps, software and hardware. There are six key steps to the installation process.
The Windows Assessment and Deployment Kit allows IT administrators to test out software, hardware and application compatibility on Windows 10 before they deploy the OS.
During the Windows ADK download process admins can choose from a host of tools that will help them make sure everything works when they migrate to Windows 10. Windows System Image Manager, System Preparation, Windows Preinstallation Environment and the Deployment Image Servicing and Management tool are some of the top tools in the Windows ADK.
Admins have three Windows ADK download versions to choose from -- the Insider Preview version, a version for Windows 10 1703 and a version for Windows 10 1607. They can pick the correct installer from the Download the Windows ADK page in the Microsoft Hardware Dev Center.
How to download and install the Windows ADK
By grabbing an installer admins get a program that coordinates the Windows ADK download and installation of a series of programs that together comprise the Windows ADK. Follow the steps it takes to install the Windows ADK:
Step 1 - Admins should pick the installer of their choice, download and run it. The following window appears:
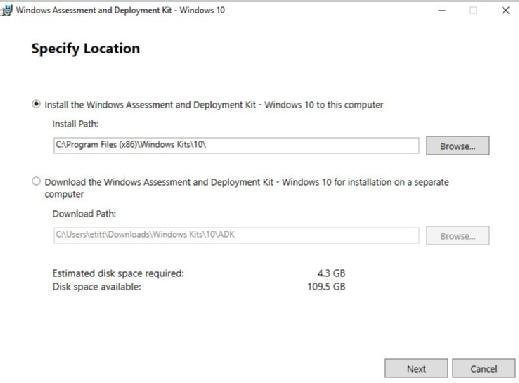
They can either install the Windows ADK to the download machine, or target a location so the files can run on another computer. Admins can stick with the default local install, but change the location to a drive where they keep image files and other installation tools.
Step 2 - Privacy Notice: Microsoft asks admins who use the Windows ADK to provide anonymous usage data via telemetry. Admins can opt in or out of the data collection.
Step 3 - License Terms: Microsoft presents a standard End User License Agreement for the Windows ADK, to which admins must agree.
Step 4 - Select Features: Admins click checkboxes to select items they wish to download and use within their deployment. Figure B shows the Current Branch (1703) version and includes everything except volume licensing tools.
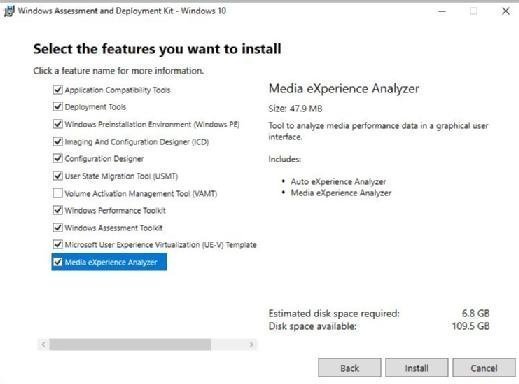
Admins can select any item on the left and see more details about it on the right. Figure B shows details for the Media eXperience Analyzer.
Step 5 - Installing features: The installer downloads and installs each feature admins selected one at a time. It took about 12 minutes to work through the items checked in Figure B on a VM with a fast internet connection but a modestly slow hard disk -- 7,200 RPM/~70 MBps write speed.
Step 6 - The Welcome screen lets admins know when the installer finishes its work. Admins should look at it closely so they can check the box and click close to access their Windows ADK online documentation. They should bookmark those pages or add them to their favorites for future reference.