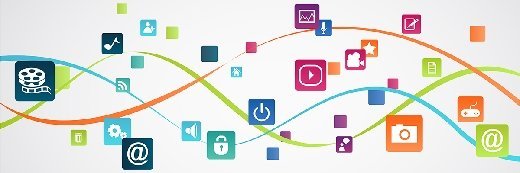
Fotolia
How to use the Office cloud policy service with Microsoft 365
The Office cloud policy continues Microsoft's trend of converging management utilities within Microsoft Endpoint Manager, and IT can manage all Office apps within this platform.
The Microsoft 365 for enterprise license -- previously known as Office 365 ProPlus -- provides cross-platform access to Microsoft's set of productivity applications and IT can manage them through the Office cloud policy service.
This license provides users with the flexibility to use the Office apps on their device and platform of choice. This leaves IT administrators with the challenge of presetting specific configurations for end users across these device types and platforms.
To address that challenge, IT administrators can use Microsoft's Office cloud policy service, a cloud service that can configure user settings during the startup and deployment of the Office app. This cloud service is now integrated in the Microsoft Endpoint Manager admin center, which includes many of the common policies available with Intune.
Configuration options for Office applications
When IT admins look at the configuration options for the Microsoft 365 Office apps, they can now choose between using the Office cloud policy service and Administrative Templates when they use Microsoft Endpoint Manager. The Administrative Templates provide the IT admins with essentially all user and device policies that are available for Office apps. This configuration option requires the device to be enrolled in Microsoft Intune and only works for Windows devices.
The Office cloud policy service takes an opposite approach. This cloud service provides most of the user policies that are available for Office apps, and it applies them to managed and unmanaged devices across various common platforms. The Office applications check for these policies after the initial user login and apply them every time the user starts up a Microsoft 365 Office app.
Prerequisites and things to know about the Office cloud policy service
When IT admins work with Office cloud policy service, there are a few things that are important to know. IT professionals should keep the following factors in mind when deploying Office apps using the Office cloud policy service.
- Azure assigns the policy configuration to an Azure AD security group.
- Azure AD security group only works with a single policy configuration.
- The users need a valid license for Microsoft 365 applications for enterprise.
- The Office applications check the policy configuration when the user signs into an Office app and every 90 minutes while the applications are open, and the applications apply the policy configuration each time a user opens the app.
- The Office applications automatically add new user-based policy settings to the Office cloud policy service.
- Policy settings that IT applies via the Office cloud policy service take precedence over policy settings implemented via Administrative Templates or implemented via local registry keys.
Configuring applications with the Office cloud policy service
The Office cloud policy service can be useful when configuring a unified experience for users that doesn't depend on the management state of the device. Some settings don't even rely on the device platform.
The following steps walk IT administrators through creating and setting a policy configuration with the Office cloud policy service. This method uses the Microsoft Endpoint Manager admin center.
- Open the Microsoft Endpoint Manager admin center portal and navigate to Apps > Policies for Office apps. Then open the Apps | Policies for Office apps pane.
- On the Apps | Policies for Office apps pane, click Create to open the Create policy configuration page, which will provide the same experience as configuring the Office cloud policy service directly.
- On the Create policy configuration page, configure the following settings and click Create.
- Name. This field provides a name for the policy configuration.
- Description. This field provides a description for the policy configuration. It is optional.
- Assignments. This selection creates the assignment for the policy configuration. To create policy configurations that apply to the different platforms and don't rely on the management state of the device, IT should choose the option that states "This policy configuration applies to users."
- Select group. This applies the policy configuration to a specific Azure Active Directory (AD) security group. The IT administrator can choose the required Azure AD security group by selecting the group from the provided list. Every available group can only be used once for a policy configuration.
- Configure policies. This settings overview configures the specific user settings that IT should configure by using this policy configuration (Figure 1). IT admins can choose among over 2000 user-specific settings that apply to the different Office apps. The settings overview panel provides five important properties of the different settings: the policy name, the applicable platform, the applicable application, the recommendation of the security baseline and the configuration status. IT can configure a policy by clicking on the specific policy name -- which will also provide additional information about the policy setting -- and selecting the required configuration.
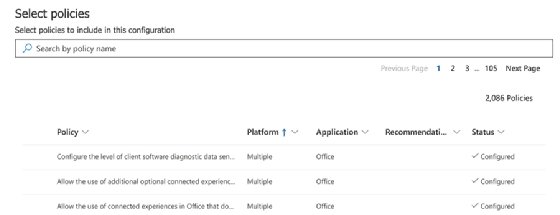
After IT creates the policy configuration, it will be available through the main Office 365 configuration portal. When IT admins create multiple policy configurations, they can reorder the priority of the policy configuration to denote the most important ones.








