
Getty Images/iStockphoto
How do you back up the Windows 11 registry before editing it?
Without a Windows 11 registry backup, IT risks breaking the OS by making edits. Find out how easy it is to back up the Windows 11 registry.
If an IT administrator is about to make a potentially risky configuration change to a Windows PC, it can be helpful to create a Windows 11 registry backup first.
After all, most configuration changes alter the Windows registry, so having a backup copy of the registry can help you as a desktop administrator to undo the configuration change if necessary.
Although a Windows 11 registry backup is not a substitute for a traditional backup, it is usually quicker and easier to restore a backup copy of the registry than it is to restore an entire system. As a best practice, it's a good idea to create a normal backup to go along with your Windows 11 registry backup. That way, if you have difficulties restoring the registry backup, you have another backup that you can use.
What is the Windows registry?
The registry has been a part of the Windows OS since the days of Windows 95. It is essentially a hierarchical database containing most of the operating system's configuration settings. This includes both custom settings and low-level settings that the operating system put into place by itself.
How to back up the Windows registry
Creating a manual backup of the Windows 11 registry is a simple process.
- Right-click on the Start button and then select the Run option from the resulting menu.
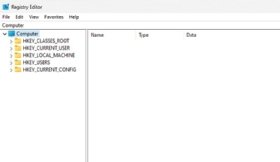
- Enter Regedit.exe at the Windows Run prompt. This will cause Windows to open the Windows Registry Editor. Depending on how your system is configured, you may see a User Account Control prompt after entering the regedit.exe command. If you receive this prompt, click Yes.
- If you want to back up the entire registry, then select the Computer container (Figure 1). Otherwise, select the registry key -- or subkey -- that you need to back up.
- Select the File menu.
- Click on the Export option (Figure 2).
- Choose the path where you want to save the backup.
- Enter a filename for the backup and then click Save.
How to restore a manual backup
Restoring a backup that you have created of the Windows 11 OS's registry is just as simple and intuitive as creating the backup. To restore a registry backup, follow these steps:
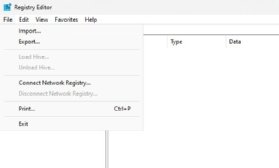
-
- Boot the machine into Windows 11. If Windows fails to boot, try booting into Safe Mode.
- Right-click on the Start button.
- Select the Run command from the menu.
- Enter Regedit.exe at the Windows Run prompt. Again, if you receive a User Account Control prompt, click Yes.
- Click on the File menu.
- Select the Import command.
- Select the registry backup file that you want to restore.
- Click the Open button. The restoration process will begin as soon as you click the open button -- there is no "are you sure" prompt.
If you are attempting to restore the entire registry -- or even a small, but sensitive portion of the registry -- you may receive an error message stating that not all data was written to the registry because you have insufficient permissions. This is Windows 11's way of protecting the OS's integrity by keeping critical registry keys from being overwritten.
If you receive such an error, reboot the computer, and then check to see if the portion of the restoration that was completed successfully fixed your problem. If not, then open File Explorer and navigate to C:\Windows. Locate and then right-click on the regedit.exe file. Choose the Run as Administrator command from the shortcut menu (Figure 3). This will launch the Registry Editor with administrative privileges.
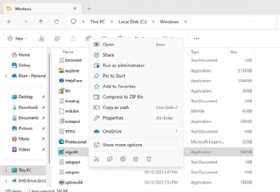
Even after opening the Registry Editor with administrative privileges, there will be some registry keys that you are not allowed to restore. This is normal and expected behavior, but you should be able to restore those portions of the registry that are required to return Windows to a healthy state.
Brien Posey is a 15-time Microsoft MVP with two decades of IT experience. He has served as a lead network engineer for the U.S. Department of Defense and as a network administrator for some of the largest insurance companies in America.







