
singkham - Fotolia
Shipyard floats a Docker GUI for easier container management
Deploying new Docker images is the easy part; managing and reporting on those instances is tricky. IT teams can use the Shipyard GUI to stop, start, orchestrate and manage Docker.
IT teams appreciate the simplicity with which they build and spin up new Docker images. Try to manage and report on installed or running instances, however, and it's a different story. Reporting in the Docker world has been less than desirable and -- even with built-in tools -- IT pros find management of several Docker instances across several hosts unwieldy. A third-party tool can fill the gaps.
Shipyard is a container management tool that IT teams can use to stop, start, orchestrate and manage Docker machines using a web graphical user interface (GUI). Shipyard's Docker GUI allows administrators to scale their infrastructure from a couple of small Docker instances to large-scale clusters. The tool also features a native application programming interface (API) that IT ops can use to script and automate Docker-related tasks. Native APIs mean that Shipyard supports a variety of languages.
A working Shipyard
To try this third-party GUI for Docker containers, install and configure a basic Shipyard system on a Docker host running an Ubuntu 16 LTS server. Depending on how you want to test Shipyard, there are two setup options: a basic automated setup or a more advanced, permanent deployment.
IT teams can perform an automated proof of concept Shipyard installation in two steps. With Docker already set up on a host, open a secure socket shell connection with the host and run the commands:
sudo su -
curl -sSL https://shipyard-project.com/deploy | bash
This script downloads the install script from the Shipyard website and deploys it via the root user, in a container format. It is important to note that trying to run the script using sudo with the curl command will fail. You need to have full access as a root user to get this deployment working correctly at this stage (Figure 1).
Install notes
Unix and Linux systems use the term root user to refer to the user possessing all rights and permissions in all modes of the system. However, because even something as simple as a typo can damage the OS, it's recommended that users work in normal accounts and nobody operates in the root user account. To enforce this access control, teams use commands such as su (substitute user) or sudo (substitute user do), along with the root password or permission by the root account to make changes. The Shipyard download only works on a root user account because the command passes it into the bash shell. If the download is attempted on a normal user account using sudo, bash cannot run with elevated privileges, whereupon it doesn't run correctly.
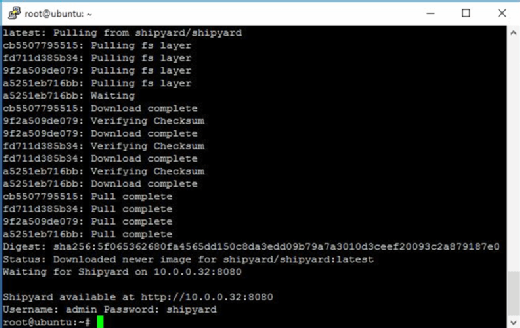
The console will display the connection details, along with the default username and password to log in (admin / password) after install. There are different tabs across the top of Shipyard's Docker GUI for deploying containers, images, nodes, registries and other components.
To deploy a container, select Containers from the menu and then select Deploy container (Figure 2). The configuration screen looks complex; however, you only need the container name and the Docker image to pull down. Consider using names such as fedora, Ubuntu or CentOS. If you don't fill in the other fields, the server is assigned a random but unique name.
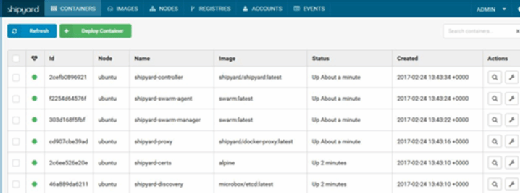
Consider also filling in host and domain names, which are recommended, as well as other information, including ports the container/s will use. Experiment in this window to understand Shipyard's Docker GUI functionality. Once you approve the settings, click the Deploy button at the bottom (Figure 3).
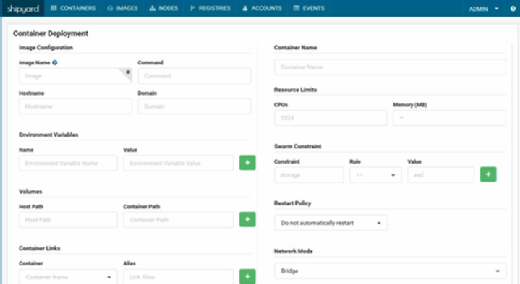
To evaluate container performance with Shipyard, navigate to the containers page and then the new image should appear. To the far right of the browser window, click the magnifying glass to open the container's management and statistics screen. The top of the screen displays options that can be applied to the virtual machine to control it. To view the statistics, click the orange stats button. This action generates a continuous updating graph of key metrics including CPU, memory and network utilization.
Accessing the console from the web interface is just as easy. Click on the wrench icon in the browser window to expose a new set of options, including the ability to open the console. Click the console window and then Run to open a console. Other options include the ability to rename, reconfigure and view system logs.
Other features of the GUI tool include the ability to scale out Docker instances by clicking on X and typing in the number of machines you want to spin up. This works well with clustering and orchestrator software, such as Google Kubernetes.







