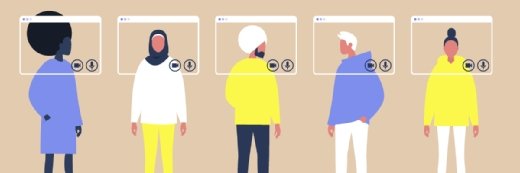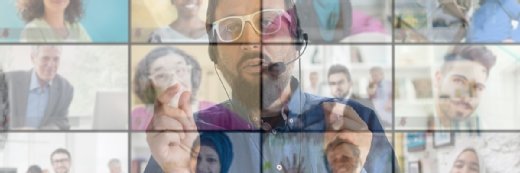
Getty Images
How to record Zoom meetings with OBS
By using Open Broadcaster Software to record Zoom meetings, companies can take advantage of more advanced features, such as live editing and live streaming.
One of Zoom's most popular features is its native video recording. Zoom users can record meetings to their PCs, Macs or the Zoom cloud. Users can even get separate files for gallery view and full-sized speaker view if they record to the Zoom cloud. Yet, to record a Zoom call, many people may use other options, such as Open Broadcaster Software, also known as OBS Studio.
Although Zoom provides adequate recording capabilities, users can reap several small benefits when using another piece of software. For example, OBS supports recording into different video formats. But the main reason to learn how to record Zoom meetings using OBS is the software helps companies get a step ahead on their video production.
OBS is the software of choice for many online video streamers and content creators. This free open source software lets users create scenes by using a webcam feed along with any other video capture or screen capture images they want to include. The result is then pushed live to their streaming platform of choice, like YouTube videos or Twitch, and/or to a screen recording.
The original use case for OBS was simple: It let gamers overlay their webcam image on a corner of their video game during their online streams. Viewers could see the game on the full screen, as well as the real-time reactions of streamers as they play.
OBS as a full-featured live video editor
Over time, OBS added several features and capabilities as users sought to enhance their streams, customization and video settings. Today, in its latest version, OBS is practically a full-featured live video editor. Just about anything users can do in postproduction with traditional video editing software, such as Adobe Premiere Pro, can now be done live in OBS.
As many people know, Premiere Pro is basically Photoshop for video. Just as Photoshop enables users to manipulate an image, Premiere Pro enables them to manipulate a video. An experienced editor using Premiere Pro can do just about anything with a recorded file. Traditional editing software can be expensive, however, and it requires a recorded video file. OBS is free and enables users to edit their live feeds.
What does that mean? Instead of recording on the Zoom app and importing that recording into Premiere Pro for production, users can install OBS for a more streamlined video editing experience. Any backgrounds, title bars, flyover graphics, transitions or other video effects typically applied after the fact with traditional editing software can be done in OBS and applied during the recording itself. OBS also has an Nvidia-powered background removal filter, which makes it easier to bring guests from Zoom into OBS scenes.
How to bring Zoom to OBS
Before taking advantage of OBS features, users must first capture Zoom in OBS. There are a few ways to do this, but here's a quick step-by-step tutorial to record Zoom meetings in OBS:
- Click the + button at the bottom of the Sources dock in OBS to create a new source. OBS enables users to edit and control Zoom meetings in real time.
- Choose Display Capture.
- Set the new source to capture the PC's second display.
- Move the Zoom window over to the PC's second display.
Now, Zoom exists as a source in OBS. Anything that happens in the Zoom window capture also happens on this source in the OBS screen. Users can crop, resize, add filters and control the Zoom meeting in any way they choose.
Users can also make multiple copies of the meeting and control them all differently, which enables having one source for each speaker in Zoom. Users can then position speakers as they please over the background source of choice and already have a more produced and watchable video. From there, users can take it to the next level by creating multiple scenes, pop-up effects, transitions and other advanced OBS techniques.
Support for live and prerecorded meetings
Aside from these high-quality capabilities, when learning how to record Zoom meetings with OBS, perhaps the biggest advantage is how easy it is to stream live. Once scenes are set up and users are comfortable switching between them during a session, OBS lets users stream just as easily as they record. Rather than hitting Start Recording, select Start Streaming -- after configuring OBS to connect to a YouTube or other streaming service account.
In fact, I produce several video podcasts that are sometimes live and sometimes prerecorded, depending on my client's needs for that particular podcast. From a production standpoint, I set up OBS the same way regardless. When the session begins, I can either stream live or record with full production values. Either way, it happens all in one step and with little or no need for postproduction editing.
Editor's note: This article was updated to improve the reader experience.
David Maldow is founder and CEO of Let's Do Video. He has written about the video and visual collaboration industry for almost 20 years.