
Getty Images/iStockphoto
The options for running Microsoft 365 on a Chromebook
Without access to the Microsoft 365 service locally, IT admins will have to consider a few workarounds to deliver Microsoft's productivity apps to Chromebook devices.
Chromebook endpoints in the enterprise can lead to challenges for IT departments, including delivering business applications such as Microsoft 365 to the end user.
IT administrators cannot install the desktop versions of Microsoft 365 applications on Chromebooks. Additionally, Chromebooks don't support the Android version of OneDrive and Microsoft Access and Publisher. However, there are mobile software options that do work on Chromebooks:
- free versions available on Microsoft's website;
- Chromebook bundles, often for educational institutions;
- full online version via the Google Play store;
- Office apps streamed from a PC to the Chromebook; and
- the full desktop versions that IT delivers through a remote desktop via a virtualization product.
IT administrators should be able to find an option from this list that works for their organization, but they should learn how each option works first.
Installing Microsoft 365 on a Chromebook
Of course, each method for delivering Microsoft 365 on a Chromebook has different setup and licensing options. The steps for options four and five above are very similar, so they are condensed into a single subhead below.
1. Free version
First, open a web browser and go to Office.com. Then, sign in with a Microsoft account or create one if necessary (Figure 1).
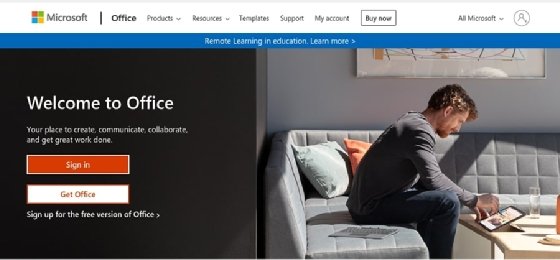
In the examples, all the files are accessible via OneDrive on the Chromebook (Figure 2).
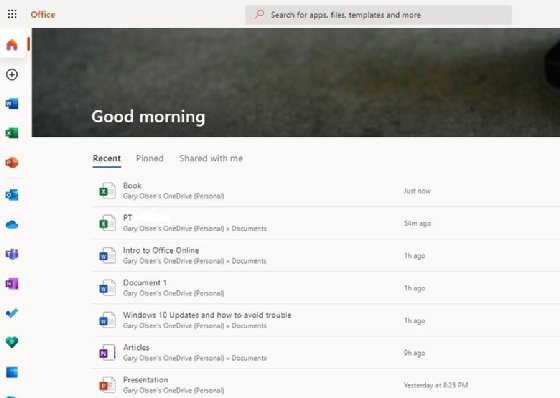
Users can open, edit and save files once their account is connected. Click on the icons in the left pane to access specific apps, such as Microsoft Word or PowerPoint. This version does have some limitations.
2. Chromebook bundles for education
Students, teachers and faculty members with a school email address -- usually ending in .edu -- may be eligible for free Microsoft 365. In addition, recent graduates can get Microsoft 365 Personal for $12 per year. The setup for this option closely matches the full online version.
3. Full online version
This version is available from the Google Play Store or the Chrome Web Store. To install it, follow these steps:
- Uninstall previous versions of Microsoft or Office 365.
- Go to the Play Store icon on Chromebook and search for Microsoft 365 and the Office apps.
- Click the Install button.
- Allow access to the Chromebook.
- Log into a Microsoft Account. While it is not required, logging in allows users to access their OneDrive documents.
- The Office icon will appear in the Chromebook Launcher (Figure 3).
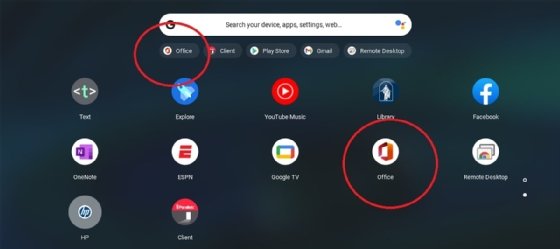
Note: Even the free version requires a payment method.
4. and 5. Stream Microsoft 365 from a PC
This option uses the Chrome Remote Desktop application, but other commercial streaming services can accomplish the same thing. IT must install the service on both the PC and the Chromebook. The PC will appear on the Chromebook's desktop and then users will have access to the desktop and apps that the PC hosts. To set this up, perform the following operations:
- On the PC, open a Chrome browser window and go to the Chrome Remote Desktop website in the Chrome Store.
- Click on the Set up remote access option (Figure 4). Note: This process opens a lot of windows and prompts.
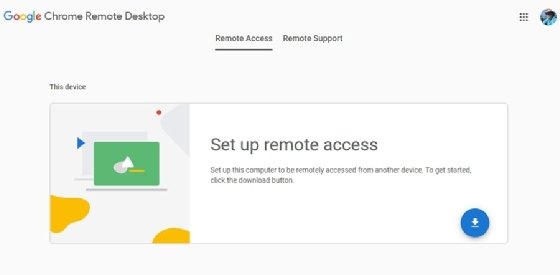
- Answer the prompt to install.
- Click the Setup Remote Access button.
- A new window will open titled Chrome Remote Desktop. Click Add to Chrome.
- Answer the prompt to add an extension.
- Save chromeremotedesktophost.msi to the local PC.
- Run the Chromeremotedesktophost.msi to install the application.
- Click to allow installation in Windows.
- Now go back to the original window, which is now in the Remote Desktop App. Answer the prompts to add a PIN and computer name (Figure 5).
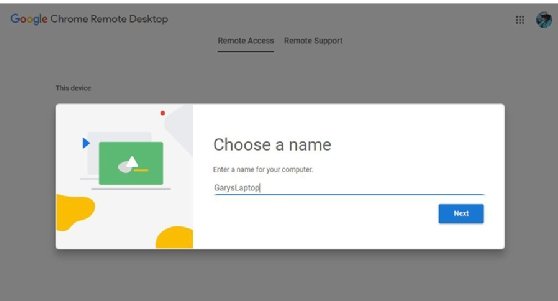
Remember the PIN as the Chromebook will require it to connect to the remote client (Figure 6).
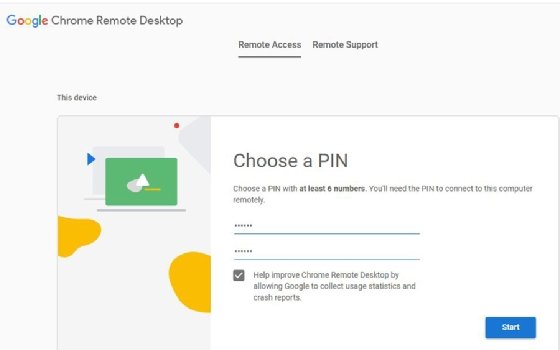
- Click Yes in the Windows User Account Control prompt.
- The Remote Desktop will log in (Figure 7).
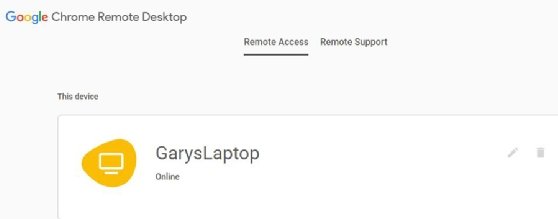
- On the Chromebook, go to the Google Play store and install the Chrome Remote Desktop.
- The recently installed PC will show up in the list. Click on it and enter the PIN.
- The PC desktop will show up on the Chromebook.
- Access Microsoft 365 apps and resources from the Chromebook.
Microsoft 365 authentication and other features on a Chromebook
Users can authenticate Microsoft 365 on a Chromebook via in-app purchase or a subscription card that organizations can purchase at many retailers. The in-app option allows purchase via the Play Store (Figure 8).

The subscription card requires an annual payment, while the in-app option allows a monthly cost, resulting in a higher total payment. When IT admins set up this authentication at Office.com, they should sign in to the designated Microsoft account. There is a button in the profile that says Go premium. This button allows the IT administrators to choose the payment option. There is also a Go premium option in the header of Office documents (Figure 9).

A Chromebook purchased from a retail store often comes bundled with a subscription card. For organizations that previously purchased Office via the in-app option, the subscription is a waste of money and is usually impossible to return.
Enterprise organizations can purchase Microsoft 365 via a Microsoft rep, but Microsoft's pricing site may be a good place to start from a budgetary perspective. Organizations should take the time to compare the different Microsoft 365 subscription levels and plans to find the best option based on pricing and feature set.
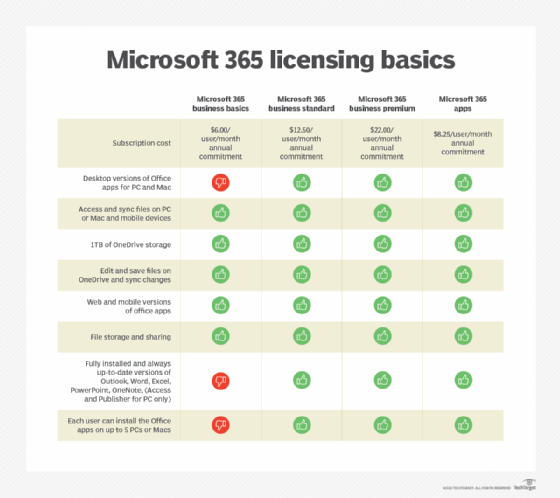
Shortcomings of free Microsoft productivity apps on a Chromebook
The big question for many Chromebook customers is about the limitations of the different versions of Microsoft 365 on Chromebooks. The free online versions of Microsoft's productivity apps on Chromebooks display a more simplified menu, which may appeal to many users. However, the following features are missing from the free version of Microsoft 365:
- mail merge in Outlook;
- custom styles and page layout tools in Word; and
- conditional formatting, external data connections and advanced formulas in Excel.
If the free version doesn't work for an organization, it can always upgrade. There are collaboration advantages, however, with the online version because it allows multiple users to see and edit a document and include a Meet Now icon for collaboration. Ultimately, this version will be fine for most users.








