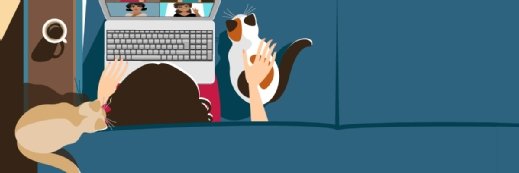Getty Images
How do you set up Zoom breakout rooms?
Breakout rooms might seem difficult to configure, but it's not so challenging once you have the right options enabled. Our expert outlines how to set up Zoom breakout rooms.
Video meeting breakout rooms have always been a popular feature. Breakout rooms are often on the short list of customer requirements when shopping for a video meeting application.
Think of the many common scenarios during an in-person meeting where the group breaks up into smaller groups. The boss might say, "You three figure that out, while the rest of us keep working on this." The three employees go off to a corner or maybe walk out and find a smaller room, while the main meeting continues. Meetings breaking up into smaller discussions is just part of how business is done.
These same scenarios happen during Zoom meetings. While you can simply end the entire meeting and ask each subgroup to create a new meeting, it requires a few more steps and just isn't as clean as using breakout rooms. The ability to keep everyone in the same Zoom meeting, break out into smaller groups and then pull everyone back into the original session is a better way of getting things done.
How to set up Zoom breakout rooms
Many people love the idea of breakout rooms but become stressed when using the feature for the first time. There's nothing scary about breakout rooms. You aren't going to accidentally kick someone out of the meeting or lose them in the wrong breakout room. Breakout rooms are relatively easy to set up and manage.
1. Enable breakout rooms
"Help! I'm in my Zoom meeting, and I clicked all the buttons, but I don't see any breakout rooms!"
Don't panic. Zoom's breakout rooms feature is one that needs to be enabled in your Zoom settings. Before your meeting, go to Zoom's website, and sign in to your account. Under Settings > Meeting > In Meeting (Advanced), find the Breakout room option, and make sure it's enabled.
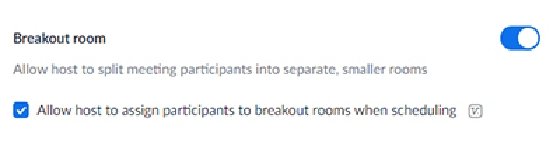
You may need to restart the meeting if it starts before this option is enabled. But, once the Breakout room option is enabled, it stays enabled for all future meetings unless you turn it off. In other words, you only need to do this step once.
2. Start breakout rooms
You now have a Breakout Rooms button in the lower toolbar of the Zoom application. You might have to click More to see it if you have a lot of buttons enabled.
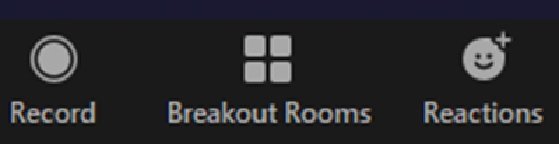
Once you click it, a menu pops up and enables you to choose how many breakout rooms to create. Zoom offers three options for how to populate the rooms.
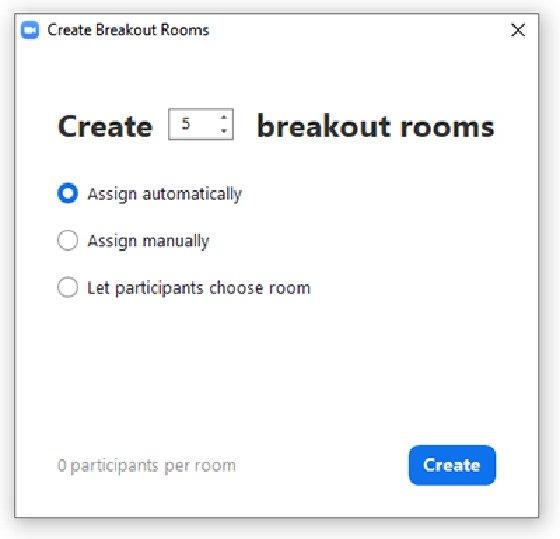
The options are self-explanatory: Once you click the Create button, Zoom creates the specified number of breakout rooms and provide a menu to manage them. Once you open the rooms, participants join based on your selection of options above.
3. Manage breakout rooms
Once the breakout rooms have been created, you are provided with a management menu with several control features.
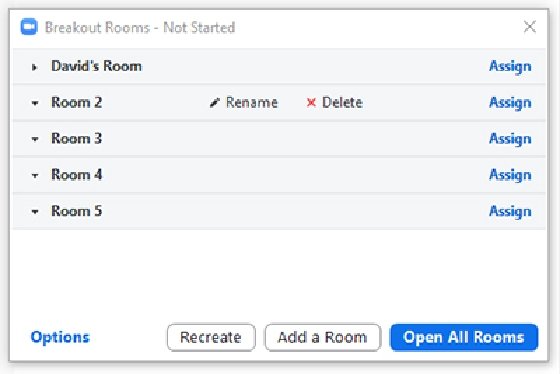
Perhaps most importantly, clicking Open All Rooms takes your participants out of the main session and puts them in their breakout rooms. You might want to rename the rooms by mousing over the existing name until the Rename option appears. You can move people between rooms by clicking the Assign button, and you can add or delete rooms before starting up the breakout rooms.
Your participants are still in the main session while you configure your breakout rooms. You aren't putting them into any sort of limbo between rooms. Relax, take your time and make sure you're comfortable with your settings before clicking Open All Rooms.
One last thing to check before opening the breakout rooms is the Options button in the bottom left. These options are worth taking a minute to review before starting your breakouts.
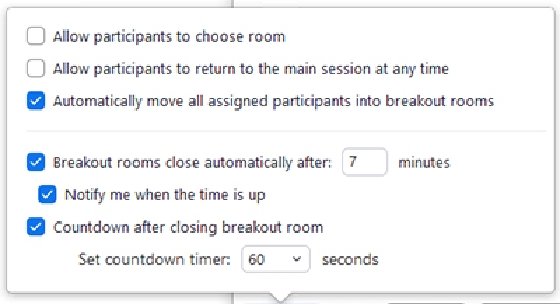
You can decide how long the breakout sessions should last, how long of a countdown to provide when the sessions end and how freely participants can move between the main session and the breakout rooms. Once you open the rooms, these settings are locked in until you end the current session.
Once the rooms are open, you can use the breakout rooms management menu to join any individual breakout room or go back to the main session at any time. You can also broadcast a typed message to all rooms from this menu. Finally, should you choose to, you can close all breakout rooms at any time, sending all participants back to the main session.