Understanding the use cases of Copilot for Microsoft 365
Copilot is a powerful generative AI technology with lots of integrations with Microsoft technology. But the usefulness of this tool will be driven by enterprise use cases.
Microsoft Copilot -- a generative AI technology that can respond to user prompts within various Microsoft offerings -- has a lot of potential for improved productivity, but this will rely on enterprise organizations finding the right use cases.
There are Copilot integrations with technologies such as Windows 11 and Microsoft Edge, but the native Copilot tools within Microsoft 365 will provide the most productivity boosts for many organizations.
Microsoft Copilot uses a multistep process to interface with the Microsoft Office productivity apps. There are several components of Copilot's prompt process:
- Office apps.
- Microsoft Copilot.
- Large language model (LLM).
- Microsoft Graph.
Figure 1 shows how the prompt entered from an Office app is processed. In step 1, the user enters a prompt via the Copilot interface in the app, such as Word. The "Preprocessing" sends the prompt to Microsoft Graph for grounding. Graph contains user data such as file, emails and contacts.
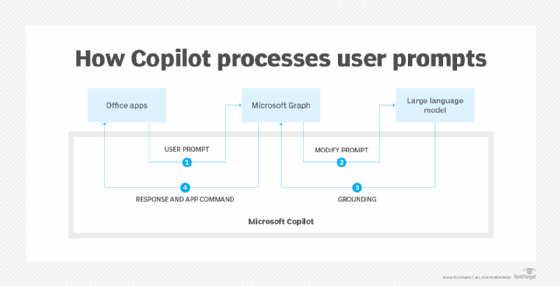
In step 2, the prompt is sent through Copilot to the LLM and is modified by the Copilot AI. In step 3, the LLM response is returned to Microsoft Graph to process data in a postprocessing manner. Finally, in step 4, the response and app command return to the app for final processing and results presented to the user in the app.
Copilot for Microsoft 365 use cases and examples
To understand use cases, it's important to understand the job tasks that users perform. Each organization will be able to derive different benefits from the Office applications most employees have access to. A typical office worker with access to Outlook, Teams, PowerPoint, Word and Excel can take advantage of Copilot assistance in several tasks, regardless of their industry. This list of use cases is by no means an exhaustive one, but it should provide an idea of common ways that Copilot can improve user productivity.
Copilot use cases for Microsoft Word
Users can modify Word documents by asking Copilot to do tasks such as the following:
- Summarize.
- Shorten.
- Write an article from an outline.
With so many uses of Word in normal work tasks, Copilot becomes an important corporate tool for document creation, modification and editing. Copilot also offers help on formulating prompts. Figure 2 shows a Word document with a request for Copilot to summarize it, with the results shown in the Copilot pane. It bears repeating that Copilot does not modify the original file. Users can also employ Word documents as "feeder docs" to other applications such as referencing a Word doc from within PowerPoint and generating a presentation from it.
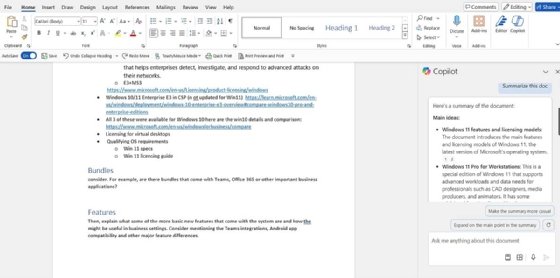
Another powerful use case for Word is to have it review contracts for specific language differences in versions. Users can compare it against another contract document and specify certain changes such as client name and dates.
Copilot use cases for Microsoft Outlook
With Copilot in Outlook, a user could summarize missed emails after a two-week vacation. For instance, saving all emails since May 25th with the subject "Atlantic Power Project" from Jim Smith in the "Atlantic Power" folder and summarizing them. Copilot could also generate a shortened version of, and a list of deadlines mentioned in the emails. Figure 3 shows Copilot in Outlook helping compose a reply email.
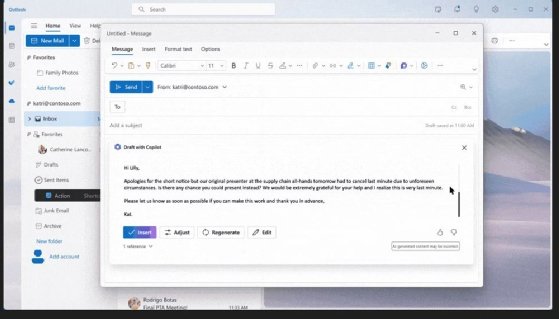
Users could also get Copilot to draft a response to emails with a specific tone, schedule these Copilot-crafted emails, and organize the inbox based on certain criteria.
Copilot use cases for Microsoft Teams
A user could benefit from Copilot in the Teams application if they missed a meeting. By selecting the meeting chat in the left pane, as shown in Figure 4, and clicking Recap at the top, the user can pose questions in the Copilot pane.
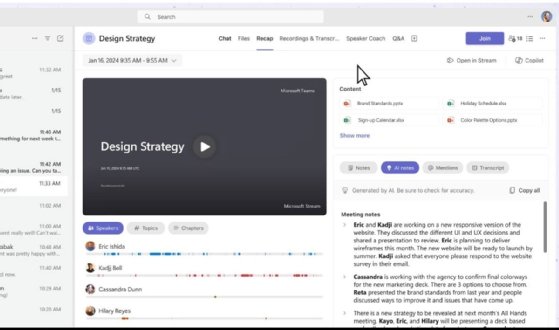
The user can ask questions such as, "What dates and deadlines are mentioned?" or "What is the latest information from Lisa Jones?" or the more general "summarize meeting." Users can locate and take advantage of information hidden in documents, presentations, emails, calendar invites, notes and contacts.
Copilot use cases for Microsoft Excel
Many different types of workers use Excel -- not just finance and accounting departments. IT staff, for instance, can track support contracts for a global company with thousands of cells and varying types of data within Excel. Rather than looking up Excel command examples to manipulate the data, users can just ask Copilot to do it.
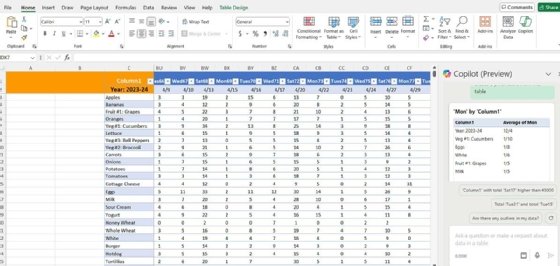
Figure 5 shows a Copilot prompt to generate a pivot table. Excel can create the pivot table with a couple of suggested queries by using Copilot. A few caveats include the fact that Copilot will only act on data in a specific format such as no blank lines, common text formatting and it must be in a table, but these are easily achieved. Obviously further refinement of commands is necessary to get the correct pivot table.
The user can prompt Copilot to create a graph of the data or to perform a function, as shown in Figure 6, that would calculate what one total column is as a percentage of another column's total. This isn't always very intuitive, and was only perfectly successful when using suggested prompts. This could have been user error or lack of expertise, so Excel power users should undergo significant training to make the most of Copilot.
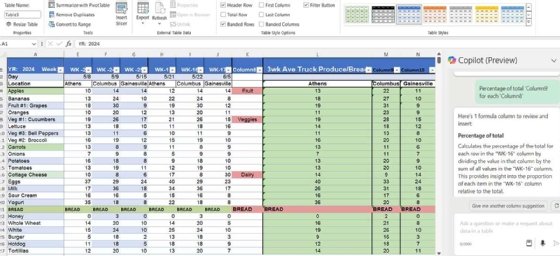
Copilot use cases for Microsoft PowerPoint
The strength of Copilot in PowerPoint is in referencing a Word document or an outline in OneNote and generating a PowerPoint presentation from it. In addition, Copilot prompts could reorganize the presentation, look for specific slides, provide a summary of the slides and even use corporate branding to generate images for the slides.
If there is too much detail on a single slide, Copilot can shrink it while keeping the most important data. Imagine the many hours users spend tweaking slides for an important presentation, getting the right template, text font, even the right ordering of the information. Copilot could do all that and organize them correctly -- even make new images with the corporate logo and add speaker notes.
In Figure 7, for example, Copilot generates a presentation on Microsoft Copilot with no user input about guidelines or tone. Repeated prompts will adjust the presentation and tailor it to specified requirements.
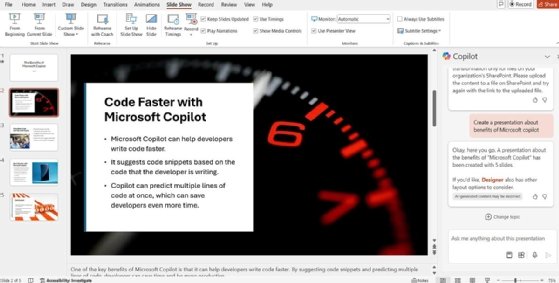
Cautions to keep in mind when using Copilot for Microsoft 365
There are many other examples of use cases for Copilot in Microsoft 365 applications, but there are still plenty of concerns that come with Copilot adoption.
- Copilot results caution the user that "AI-generated content may be incorrect." This is important as AI-generated content is intended to help users but not do their jobs for them. Any Copilot-generated content still requires editing, reviewing and tweaking to get the most accurate info.
- Copilot does not modify the original text content for any of these functions. Instead, it does its work in the Copilot pane and requires the user to copy and paste its results into the document itself.
- To use a Word document to generate a PowerPoint presentation, the referenced document must be in a shared location -- such as OneDrive, SharePoint or cloud storage. Copilot for Microsoft 365 also works better with all Microsoft resources -- OneDrive, Edge, Windows and others.
- The Copilot subscription does not always reliably show up in an end user's Microsoft 365 app catalog.
- Users with the legacy desktop versions of Office should uninstall those versions before deploying Copilot. Microsoft 365 will work with it, but old documents will open with the old Office version, causing user frustration and confusion.
Robert Sheldon is a technical consultant and freelance technology writer. He has written numerous books, articles and training materials related to Windows, databases, business intelligence and other areas of technology.








