Reviewing the features of Copilot for Microsoft 365
Copilot and Microsoft 365 is a promising partnership. But the license price tag may cause second thoughts, so it's important to learn Copilot's features and use cases.
Copilot is an extremely promising new feature for Microsoft 365, but customers will need to evaluate if the enhanced productivity is worth the additional costs.
Copilot for Microsoft 365 is an add-on with a price of $30 per user, per month on top of the existing Microsoft 365 license, and there is also the added management burden to consider. This could double Microsoft 365 licensing costs and put a major strain on IT administrators for some organizations, so the benefits would have to be substantial to make this worthwhile.
What is Copilot for Microsoft 365?
Microsoft 365 Copilot is a generative AI chatbot that is integrated with Microsoft 365 and the Microsoft Office applications. Users enter queries into a text box using natural language and Copilot responds accordingly. For example, a user might prompt Copilot to summarize a document or to create a PowerPoint presentation based on a document's contents.
Microsoft 365 Copilot is based on the same technology as ChatGPT, so anyone who has used ChatGPT should feel right at home when using Copilot. This raises an important question. If ChatGPT is free, why should anyone pay for a Copilot for Microsoft 365 subscription rather than just using ChatGPT?
Although you can use ChatGPT for free, ChatGPT also offers paid subscriptions. The ChatGPT Plus subscription costs $20 per month -- the same as Copilot Pro -- and provides access to a more advanced AI model -- GPT-4 instead of GPT-3.5. It also provides access to the DALL-E AI image creation tool and several other tools.
If an organization's only goal is to use AI to author documents or to assist with internet-based research, then ChatGPT is going to do just as good of a job, if not better, than Microsoft Copilot. What makes Copilot so useful is the fact that it is integrated into Office applications and has access to your business data. While you can ask ChatGPT to interpret business data for you, you must manually upload that data to ChatGPT. By providing ChatGPT with this data, there is also a significant risk that your data will not remain private. Copilot for Microsoft 365, on the other hand, is specifically designed to keep business data private.
Copilot is also engineered to honor any user access controls that are in place. For example, if you denied a particular user access to a sensitive document, Copilot will never include information from that document in its responses to the user.
Copilot subscription types
Copilot is the name Microsoft has given to a variety of AI tools across numerous products. This is like the way that Microsoft assigned the System Center moniker to tools such as Virtual Machine Manager, Configuration Manager and Data Protection Manager.
Microsoft has a long history of grouping similar products under a common name, so customers should learn about the different copilots before they make any decisions about purchasing access to Microsoft 365 Copilot.
Some of the better-known Copilots include the following:
- Copilot. A free tool integrated with the Windows 11 operating system.
- Copilot in Bing. Formerly known as Bing Chat, this is a free copilot on Bing that helps with web searches.
- Copilot for Security. A premium tool that helps security professionals interpret the signals produced by security monitoring tools.
- GitHub Copilot. A subscription-based tool that can help developers write boilerplate code.
- Copilot Pro. A paid subscription that includes Copilot in Office apps such as Word, Excel and PowerPoint.
- Copilot for Microsoft 365. A premium subscription that provides access to Copilot in Office applications and can use AI to interpret business data.
There is some overlap between Copilot Pro and Copilot for Microsoft 365 -- both unlock Copilot access within the Microsoft Office applications. The main difference is that Copilot Pro is geared toward individuals, whereas Copilot for Microsoft 365 is intended for use by larger organizations. There is also a significant cost difference between the two. Copilot Pro costs $20 per user, per month, while Copilot for Microsoft 365 costs $30 per user, per month. When customers subscribe to Copilot for Microsoft 365, Microsoft requires them to prepay for a year of service, so the actual initial cost is $360 per user, per year.
Although there are a variety of Copilot products, this review is going to focus specifically on Microsoft 365 Copilot unless otherwise noted.
Copilot for Microsoft 365 features and use cases
Copilot for Microsoft 365 is integrated with the Microsoft 365 web and application interface. The interface provides users with some examples of how they can use Copilot. For example, a user might ask to see the latest information from a particular person. They could tell Copilot to write an email, prepare them for a meeting, find relevant content for a project or even help with a team-building exercise. The user only needs to enter a descriptive query into the box at the bottom of the screen, and Copilot will go to work.
Although Copilot within the various office applications might be more convenient, the web and app interfaces will often provide the best overall experience. This is because Copilot has access to each user's business data and the internet to answer queries -- although administrators can disable public internet access to avoid irrelevant results. This isn't always advisable, however, because web searches can supplement internal documents with more up-to-date or precise information.
For example, I authored a scientific paper that is being presented at the International Astronautical Congress later this year, so I asked Copilot when the event was to take place. Copilot could not find the event date in my documents or emails, but it performed a web search and provided me with information about the event.
I then asked Copilot who is listed as a coauthor on my paper. Copilot returned the name of a coauthor, along with a few other questions that I might consider asking. Finally, I asked Copilot to summarize the paper. Copilot condensed the entire paper into a single paragraph, shown in Figure 1.
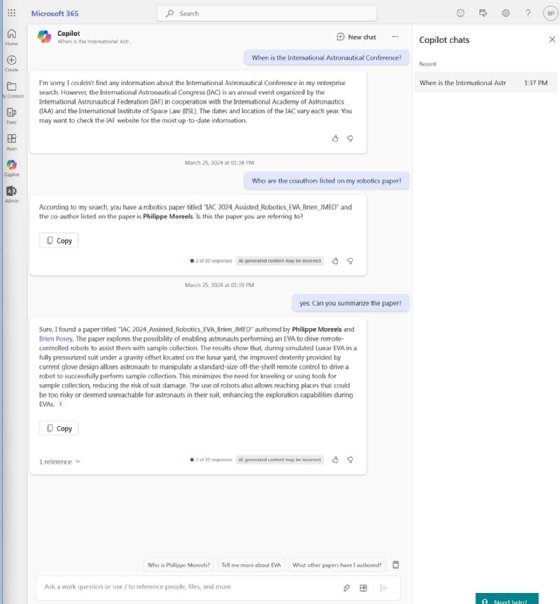
This interface does not require users to specify a source document, which is a major help. I couldn't begin to tell you how many times I needed to refer to an old article but struggled to locate the document. I asked Copilot who the coauthors were on my robotics paper, and Copilot figured out which paper I was referring to. This was despite the fact that I have written quite a few documents pertaining to robotics.
While the Copilot interface offers countless use cases, its ability to easily locate documents and data makes it worth using. The ability to ask questions about those documents is icing on the cake.
Copilot for Word
Microsoft Word is by far the application in which I have spent the most time using Copilot. Although I do not use AI to write my articles, I spend the bulk of my day using Microsoft Word, so it is only natural that Word is the one application where I have used Copilot the most.
When you open Word, you instantly see a prompt telling you to click on the Copilot icon or press Alt+I to draft with Copilot, as shown in Figure 2. Performing either of these options opens the Copilot interface.
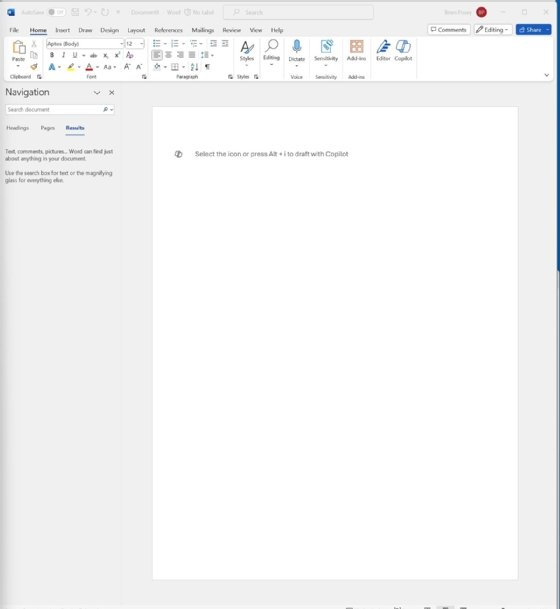
I have mixed feelings about Copilot for Word. Most of the time, Copilot for Word works well. However, I experienced three or four issues when Copilot responded to my input with an error message. Copilot also occasionally responded quite slowly. I work from a high-end desktop computerwith 14th Generation Intel Core I9, 192 GB of RAM and non-volatile memory express storage, so I'm guessing the slow performance is related to me using Copilot during peak hours when Microsoft's servers were busy.
All of that aside, I have two issues with Copilot in Microsoft Word. The first is that there seems to be a limit to the length of a Copilot response. In Figure 3, for example, you can see that I asked Copilot to write 2,000 words about space shuttle abort modes. The result was a single paragraph comprised of 94 words and an error message.
To further underscore the point, I asked Copilot to write 2,000 words on the benefits of using Microsoft 365 Copilot -- a subject it should be familiar with. This time, I received a couple of error messages, as shown in Figure 3.
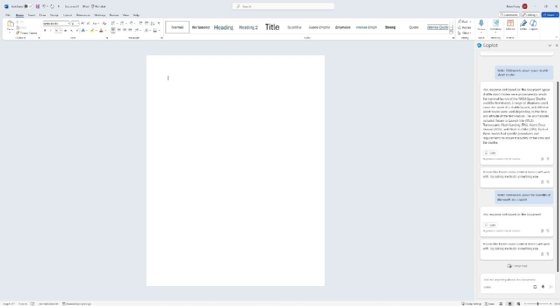
If you want to create a new document that is not based on your proprietary business data, you are probably better off using ChatGPT. Copilot in Microsoft Word seems to have difficulties producing content from scratch.
The other issue with Copilot for Microsoft Word is that Copilot can't interact directly with a document or with Word's GUI. In Figure 4, I asked Copilot to select a particular paragraph in a document. I received an error message stating that Copilot cannot make changes to the document.
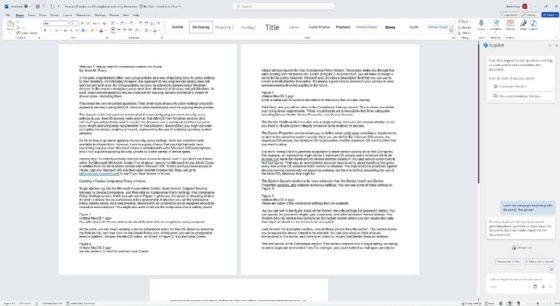
It seems like a major missed opportunity for Copilot to be unable to interact with a document directly. Even so, I can't really hold this one against Microsoft because I suspect that Microsoft was trying to balance functionality against security. Had Copilot been able to interact directly with Word documents, it would only have been a matter of time before malware authors found a way to exploit the capability. The result would have been far worse than what cybercriminals have done in the past using Office macros.
Despite its shortcomings, I do like Copilot in Microsoft Word. Last week, someone sent me a long Word document, and it was helpful to have Copilot summarize the things that I wanted to know about the document rather than reading the entire document myself.
Copilot for Excel
Before you begin with Copilot for Excel, you should know that Copilot only becomes available in Excel if you save your Excel document to OneDrive. Another minor quirk is that you have to convert your data ranges into an Excel table before you can use Copilot to analyze a spreadsheet, as shown in Figure 5.

Once you have a table, Copilot is immensely helpful. Unlike Copilot for Word, Copilot for Excel has a limited ability to interact directly with a document. I opened a spreadsheet related to some home renovation projects and asked Copilot to highlight cells related to fence repairs, and Copilot complied. Interestingly, I noticed later that I had made a typo and written "sence" instead of fence. Copilot figured out what I meant and acted accordingly.
I asked Copilot to add a formula to a specific cell that would tally the total cost of all door-related repair costs. When I did, Copilot told me that it was not allowed to insert a formula into a specific cell, but it wrote the formula for me so that I could paste it into the desired cell, as shown in Figure 6.

I have also found that Copilot works well for analyzing a spreadsheet. Using my home renovation spreadsheet, I was able to get Copilot to answer questions such as how much money was spent on orders placed between March 15 and March 20. However, I had to be very specific regarding dates. When I first posed this question, Copilot assumed that I wanted data from 2022 even though all the data in the sheet was from 2024.
Copilot for PowerPoint
Like the other Copilots, Copilot for PowerPoint has many different potential use cases. However, there are two things I found that Copilot does especially well:
- Copilot can take a Word document and turn it into a presentation. The resulting document probably won't be ready for a presentation right away, but Copilot does a good job of creating an initial draft.
- Copilot can also help you digest a presentation. While I was experimenting with Copilot, I opened a presentation that I had created on cybersecurity as it related to endpoint management. The presentation consisted of 40 text-heavy slides. I thought about asking Copilot to summarize the presentation, but then I remembered someone had told me about Copilot's View Prompts command.
The View Prompts command is quite useful as well. Rather than creating a document summary, the View Prompts command causes PowerPoint to display a list of questions that you might consider asking about the document. In the case of my endpoint management presentation, Copilot suggested questions such as "What are the risks of lost or stolen devices?" or "How can device infection be prevented." I was then able to type these questions into PowerPoint and get an answer based on the contents of the slides, as shown in Figure 7.

Copilot for Teams
Teams is probably the Microsoft Office application for which Copilot has received the most attention. In order to use Copilot for a Teams meeting, the administrator and the user must enable transcription -- unless the organizer manually enabled Copilot without transcription. Additionally, the meeting cannot be hosted outside of your organization for this feature.
There are countless ways you can use Copilot within the context of a meeting. If you arrive late, for example, you can ask Copilot what you have missed so far. Once the meeting has ended, you can ask additional questions such as the following:
- What were the main items discussed?
- Are there any unresolved issues?
- What points did we disagree on?
Copilot for Outlook
Copilot for Outlook is most useful for summarizing long email messages and for getting help with composing new messages. When you click the New Message icon, followed by the Copilot icon, you will see a menu that asks if you want to draft with Copilot or if you want Copilot to coach you, as shown in Figure 8.
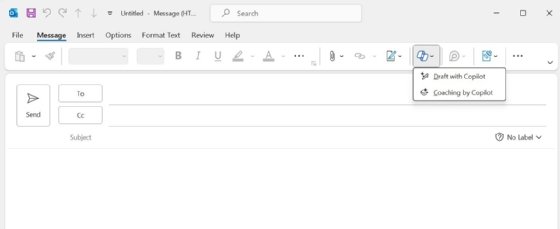
If you choose to get help with drafting an email, you only need to tell Copilot what you want, and Copilot will do the rest. As an example, I asked Copilot to write a resignation letter, with the results shown in Figure 9. Copilot allows you to keep, discard, adjust -- meaning edit -- or regenerate the letter as needed.
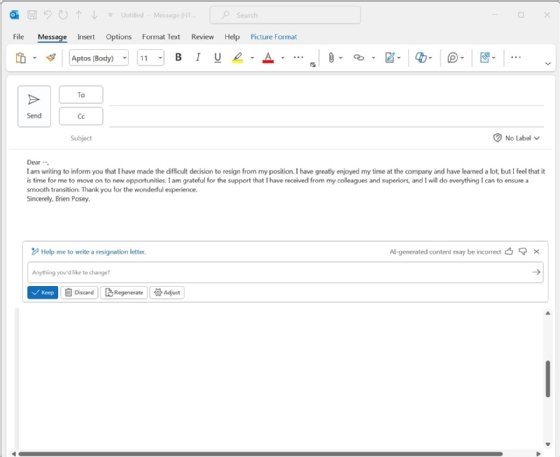
The coaching feature gives feedback on an email before you send it. To show how coaching works, I used the resignation letter that Copilot wrote. Copilot provides feedback on the email's tone, the reader sentiment -- how the message is likely to be interpreted -- and the message's clarity, as shown in Figure 10. You can also refresh the coaching information as you edit the email.
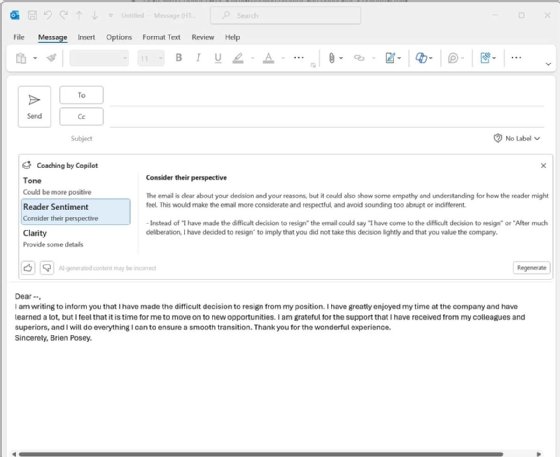
Most people probably won't use the feedback feature daily, but this feature could be quite valuable when it comes to important emails.
How to decide if Copilot for Microsoft 365 is worth it
The big question for any business is whether Copilot for Microsoft 365 is worth the cost, particularly because free alternatives such as ChatGPT are readily available. Because every organization is different, each will have to consider its own needs and whether Copilot brings enough value to justify its cost. Executives and IT leaders could look for user interest in this feature and seek out specific use cases in common workflows that could benefit from Copilot.
My guess is that many organizations will find that Copilot is a good investment, but with one very important caveat: Copilot probably is not a good fit for every user. Rather than simply purchasing enough Copilot licenses to cover the entire organization, businesses should consider which users would get the most benefit from Copilot and license those users first. You could treat these users as a trial run to determine how much Copilot can enhance productivity and identify any issues or pain points with this technology. It is always possible to purchase additional licenses later, should you decide to do so.
When deciding which users to license for Copilot, organizations should consider a user's salary and how much time Copilot could potentially save them. Using a loose example, if a user makes $30 per hour -- which is $62,400 per year assuming a typical workweek -- then Copilot's cost would be the same as one hour of pay for that user. This means that if Copilot could save the user more than an hour each month, then Copilot is worth the investment for that user. If the user has a higher salary, then the amount of time the user would need to save by using Copilot would be less.
Once organizations deploy Copilot, there will be an initial learning curve for most users. During that time, the users probably won't get all that much benefit from Copilot. However, with documentation, training and experience using Copilot, users will understand when and how to use this tool. As users become more accustomed to using Copilot and get a better feel for its capabilities, it seems almost a certainty that Copilot will save users more than an hour -- and possibly a lot more -- each month.
Brien Posey is a 22-time Microsoft MVP and a commercial astronaut candidate. In his over 30 years in IT, he has served as a lead network engineer for the U.S. Department of Defense and as a network administrator for some of the largest insurance companies in America.







