What is SAP NetWeaver?
SAP NetWeaver is an open application server platform that enables organizations to integrate many applications, standardize business processes and edit information as needed. It helps businesses align people, information and processes across organizational and technical boundaries.
SAP NetWeaver is the technical foundation for most SAP applications. Many of these applications use the key capabilities of SAP NetWeaver. One example is SAP Business Suite, an offering that integrates core applications, data and AI to streamline enterprise management.
What is SAP NetWeaver used for?
Here are some use case examples of NetWeaver.
A primary use of SAP NetWeaver is composite application building. Application developers and architects can use the key area of SAP NetWeaver, SAP Composition Environment (SAP CE), to develop Java and composite applications from scratch and on top of existing services.
Many design tools and runtime capabilities are available in SAP CE to create and run Java-based composite applications. One such tool is the SAP NetWeaver Developer Studio. Based on the Eclipse platform, this tool supports the development of standard Java Platform Enterprise Edition (Java EE) components, the modeling of executable composite business processes and the composition of services using the SAP Composite Application Framework (SAP CAF).
SAP NetWeaver is frequently used to build custom ABAP (Advanced Business Application Programming) applications. NetWeaver supports many popular development processes for ABAP programming environments. It also provides a design-time infrastructure for application development processes and a runtime infrastructure to execute applications.
Developers looking to develop ABAP applications can use SAP CAF to integrate heterogeneous applications into consistent business processes. They can also use NetWeaver's development tools to programmatically extend and enhance ABAP applications at predefined places, known as enhancement options, to address business requirements.
Another use case for SAP NetWeaver is building integration scenarios with SAP Process Integration. SAP PI facilitates the integration of business processes across different departments. It uses integration scenarios to model process flows and separate business applications into application components. These components exchange data with each other and can run on different systems.
Additional use cases include SAP NetWeaver for enterprise data warehousing, using SAP Business Warehouse to analyze data to make better, data-driven decisions. SAP NetWeaver is also useful for mobilizing business processes using SAP NetWeaver Mobile and integrating self-servicing content. This requires using SAP Enterprise Portal, a web front-end component for SAP NetWeaver.
SAP NetWeaver components
SAP NetWeaver Application Server, a core component of SAP NetWeaver, encompasses a variety of components that enable functionality in SAP environments. Components of SAP NetWeaver AS for ABAP include the following:
- Internet Communication Manager. ICM facilitates communications between SAP NetWeaver, also known as the SAP system, and the outside world. Its main role is to process URL requests from the internet, with the requests dependent on the configured server and port combination. The ICM is implemented as a separate process and configured using profile parameters.
- SAP Web Dispatcher. Lying between the SAP system and the internet, the SAP Web Dispatcher is the entry point for HTTP/HTTPS requests. This program functions as a software web switch to either accept or reject connections.
- Gateway. The gateway's role is to carry out TCP/IP-based Remote Function Call (RFC) services so that SAP systems and external programs can communicate.
- SAP Message Server. Like the ICM, the SAP Message Server runs as a separate process. It functions as a central communication channel between the system's individual application servers, or instances. In addition, it loads and distributes logons using the SAP Graphical User Interface (GUI) and RFC with logon groups.
- SAProuter. The standalone SAProuter program is meant to act as an extra firewall to the existing firewall to protect the SAP network against unauthorized access.
- Standalone enqueue server. The standalone enqueue server acts as a high-availability product, eliminating the need to implement HA for the entire central instance.
- SAP start service. The SAP start service provides numerous functions to monitor SAP systems, instances and processes.
SAP NetWeaver AS for Java and SAP NetWeaver Dual Stack -- which includes SAP NetWeaver AS for ABAP and SAP NetWeaver AS for Java -- have the same components as above. These avatars also include the Startup Framework for AS Java. This framework, which is also a component of SAP NetWeaver AS for Java, provides a centralized way for users to start, stop and monitor AS Java, and manage Java processes and their lifecycles.
SAP NetWeaver architecture
SAP NetWeaver forms the foundation of the SAP technology stack and is the platform used for building ABAP and Java applications. SAP NetWeaver components are built on SAP NetWeaver AS and are written in ABAP or Java EE.
The architecture of SAP NetWeaver AS depends on the specifications installed. Thus, the architectures for NetWeaver ABAP, NetWeaver Java and NetWeaver Dual Stack can be different.
SAP NetWeaver AS for ABAP architecture
The architecture of SAP NetWeaver AS for ABAP consists of the following components:
- User interface. This includes the SAP GUI and the user's browser.
- Instances. An instance is a single administrative unit containing various components of an SAP system. It is identified by a system ID and an instance number, and its components are parameterized in a shared instance profile. Two types of instances are available in NetWeaver for ABAP:
- Application server instances. These instances process incoming user requests.
- ABAP SAP Central Services instance. There is only one ASCS instance in NetWeaver ABAP, and it is used to exchange messages and balance the workload of the SAP system.
In addition to the above, all the components listed in the previous section are also part of the architecture of SAP NetWeaver AS for ABAP.
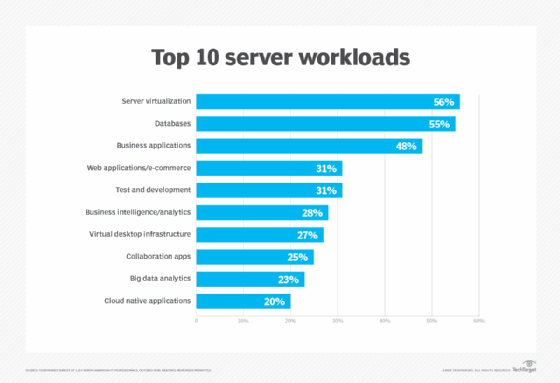
SAP NetWeaver AS for Java architecture
Like the ABAP system, SAP NetWeaver AS for Java also has various instances. It has multiple application server instances, but only one SAP Central Services (SCS) instance. The former processes incoming user requests, while the latter manages locks and balances the system workload.
The architecture of SAP NetWeaver AS for Java also contains one ICM, one SAP start service and numerous Java server processes. The enqueue server and message server are also part of the architecture.
SAP NetWeaver AS Dual Stack architecture
SAP NetWeaver AS Dual Stack consists of AS ABAP and AS Java, providing both ABAP and Java environments. NetWeaver uses the applications independently of the underlying hardware environment.
As with NetWeaver for ABAP and NetWeaver for Java, NetWeaver Dual Stack also has multiple application server instances. In addition, it has both an SCS instance for Java and an ASCS instance for ABAP.
Other elements of its architecture include the ICM, ABAP dispatcher, gateway, SAP start service and multiple work processes. These elements are contained in an ABAP application server instance. A Java application server instance contains a startup framework, SAP start service and numerous server processes.
In addition to the above, SAP NetWeaver AS Dual Stack architecture contains the task handler, standalone enqueue server, SAP Message Server, SAP GUI and web browser. It might also contain optional components like the SAP Web Dispatcher and SAProuter.
Key features and capabilities of SAP NetWeaver
SAP NetWeaver is available in three "flavors": NetWeaver ABAP, NetWeaver Java and NetWeaver Dual Stack.
A pure ABAP system provides the infrastructure for developing and running ABAP-based applications. A pure Java system provides a Java EE-compliant environment for developing and running Java EE programs. And a dual stack system provides the infrastructure for developing and running both ABAP-based applications and Java EE-based applications.
One important feature of NetWeaver is connectivity. As an application server, NetWeaver facilitates application data exchange between different SAP and non-SAP systems.
SAP NetWeaver includes IPv6 support, starting from SAP NetWeaver 7.0 enhancement package 2, for network communication within SAP systems and beyond. IPv4 addresses can also be used.
SAP NetWeaver incorporates reverse invoke technology. This enables the creation of secure connections from an application server in a protected network to a server within a demilitarized zone.
In SAP NetWeaver, directory trees can be organized locally using the sapcpe program. This program copies selected files and directories from a source directory to a target directory. It can be set up both inside and outside an SAP environment.
SAP NetWeaver includes a system landscape directory. This central information repository contains information about all installable and installed hardware and software components, providing greater visibility into the SAP system landscape.
SAP NetWeaver history
The technology underlying SAP NetWeaver originated in 1997 with TopTier Software. SAP acquired TopTier in 2001, and the first version of NetWeaver was released in 2004.
NetWeaver version 7.0 was released in 2005. The most current version, SAP NetWeaver 7.5, was released in 2015. This version includes numerous new features and enhancements. For one, version 7.5 provides support for on-premises/on-demand environments and improved ABAP and Java development environments. It also supports evolving technologies like the internet of things (IoT), big data and advanced analytics.
Learn more about some of the developing technologies SAP NetWeaver supports, including more current and potential future trends in IoT, the top trends in big data and the benefits of using big data for businesses.






