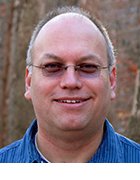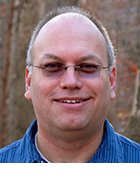Getty Images/iStockphoto
How to create a digital signature in Adobe, Preview or Word
Business executives can use different tools and methods to get digital signatures to close deals, but some important security features should also be considered.
Organizations use digital signatures and cryptographic certificates to secure business agreements. Common document applications, such as Adobe Acrobat and Apple's macOS Preview, enable users to quickly add digital signatures to PDFs.
Digital signatures are a secure and efficient way to electronically sign and retain authenticated documents. Cryptographic certificates, available when signing with Adobe Acrobat, add a trusted security layer, ensuring that the signed document has not been altered since it was signed.
Organizations rely on digital signatures and cryptographic certificates to verify the identity of remote signers and detect tampering with signed contracts. Common applications people use to add digital signatures to PDF documents include Adobe Acrobat on Windows or macOS, Preview on macOS, and Microsoft Word on Windows or macOS. However, even users who have experience with these tools might not know how to use all their digital signature capabilities.
How to create a digital signature
The specific steps for creating a digital signature and the order of those steps vary by application. But, in general, the steps can be summarized as follows:
- Set up a signature, which often can be typed, drawn or photographed.
- Open the file to be signed and find the signing function in the software.
- Add the signature where needed.
- Optional: In Adobe Acrobat, users can cryptographically certify the signed document.
- Save the signed document.
Steps to create a digital signature in Adobe Acrobat
Adobe Acrobat offers various PDF management, authentication, signing and certification capabilities. For example, it lets users create PDFs, add digital signatures to them and customize the appearance of the digital signature.
To add a digital signature to a PDF in Acrobat, users take the following steps:
- Open the PDF document in Adobe Acrobat.
- Click on All tools on the top menu bar, and then Fill & Sign (1 and 2 in the image below), or click E-Sign (A in the image below) in the top menu bar.
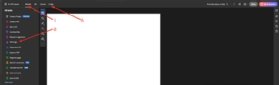
- In the E-Sign panel, under Fill and Sign Yourself, click Add signature or Add initials. Then, choose to type or draw an electronic signature or upload a picture of a handwritten signature. Optionally, if typing a signature, select a style to customize the appearance of the typed signature or initials. (See the image below.) Then, click Apply.
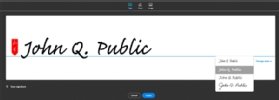
- Drag and resize the signature or initials to fit the designated space in the document.
- Choose Digital IDs if on Windows, or Save a Certified Copy if on a Mac, from the E-Sign pane. As a security measure, once a document has been certified in this way, it cannot be edited.
- To share the signed document, click Get a Shareable Link, Send a Copy or Save a local copy.
Steps to create a digital signature in macOS Preview
Preview is a file viewing and editing tool that comes with Apple's macOS. The tool lets users view documents and images in various formats, take screenshots and edit PDFs.
Users can take the following steps to add digital signatures to PDFs in Preview:
- Open the PDF document in macOS Preview.
- Click on the Markup toolbar button, which resembles a pen tip.

- Select the Signature option from the secondary menu.

- If users have already created a signature, they can choose it from the list. Otherwise, click Create Signature and click Trackpad, Camera or iPhone.
- If users choose Trackpad, they can use the trackpad or a connected graphics tablet to draw their signature. Click to start. Users can tap any key when they finish. Then, click Done.
- For iPhone, users can sign on the pop-up that appears on their phone. Click Done.
- If users choose Camera, they can sign a piece of paper and hold it up to their computer's camera. Click Done.
- To apply the signature to the document, click on the Signature button in the Markup toolbar, then Create Signature, and select the saved signature.
- Adjust the size and orientation of the signature, if necessary.
- Press Command+S to save the signed PDF.
Steps to create a digital signature in Microsoft Word for Windows
Users typically use Microsoft Word to create, format and collaborate on documents. However, the application also enables users to add digital signatures to PDFs.
Microsoft Word users who want to know how to create a digital signature and add it to a PDF can take the following steps:
- Open the document in Microsoft Word.
- Click on the Insert tab in the top menu bar. (1 in the image below)
- Choose Signature Line from the Text group (2 in the image below)
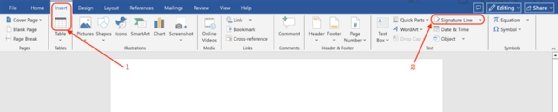
- Select Microsoft Office Signature Line from the Signature Line drop-down menu.
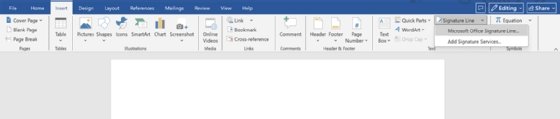
- Fill in the requested information in the Signature Setup pop-up window, such as the signer's name and title.
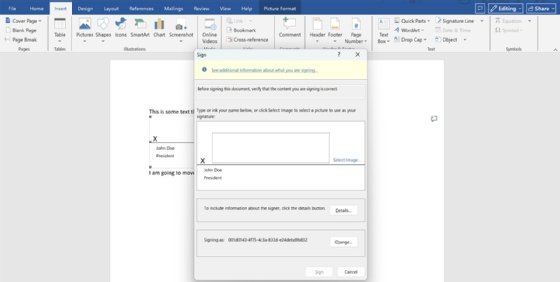
- Place the signature line in the desired location within the document.
- Save the document to finalize the signature setup.
- To sign the document, users can double-click on the signature line, enter their name and click Sign.
- Save the document again to ensure the application embeds the signature in the PDF.
How to retain digital signatures when combining PDFs
Users who manage a lot of digitally signed PDFs, such as legal teams, might want to combine multiple signed PDFs to reduce clutter. However, combining PDFs that have cryptographic certificates can sometimes invalidate existing digital signatures.
To prevent fraud and protect legal or business agreements, document applications that provide cryptographic certificates do not allow users to alter documents after a party certifies a digital signature. However, users can merge multiple signed -- but not certified -- documents into one document and add it to a PDF portfolio. Signed and certified documents may also be added to a PDF portfolio.
Merge documents for signed but not certified documents
Users can merge documents when at least one has a digital signature, but no documents that have been certified. Depending on whether the user is working with Acrobat or Preview, the steps are as follows:
Acrobat:
- Select All Tools, then Combine files.
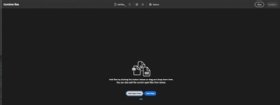
- Add the files to be merged.
- Click Combine once all the files have been added.
Preview:
- Open all the files to be merged in Preview.
- In each file, select View and then Thumbnails.
- Select and drag thumbnails from each source document to the document that will include them all.
Add the signed documents to a PDF portfolio
To add signed documents to a PDF portfolio while keeping the original signatures valid, follow these steps:
- Open Adobe Acrobat.
- Under the Create tab, click Create PDF Portfolio.
- Follow the prompts to add the PDFs.
Adobe Acrobat, macOS Preview and Microsoft Word each offer a straightforward way to add digital signatures to PDF documents. If users follow the right steps, they can easily create and apply digital signatures anywhere on a PDF, and retain signatures as they combine PDFs. Of these three options, Adobe Acrobat is the most secure way to create and manage signed documents as it has the option of creating a cryptographic certificate that prevents the document from changing once it has been signed and certified.
Editor's note: This article was originally published in 2023. It was updated in 2025 to improve the reader experience.
Jordan Jones is a writer versed in enterprise content management, component content management, web content management and video-on-demand technologies.