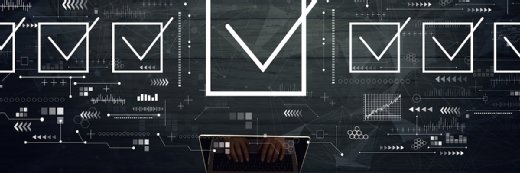FAQ: Windows 7 system maintenance tools
Our expert answers commonly asked questions about maintaining Windows 7 using Remote Assistance, determining which maintenance tools are most useful and how often they should run.
Now that Windows 7 has made its entry into the market, it's crucial for solutions providers to know about the available Windows 7 system maintenance tools. Learning about the built-in maintenance tools for Microsoft' newest operating system can help you provide high-quality support and maintenance services for your customers.
In this FAQ, Ed Tittel addresses commonly asked questions about Windows 7 system maintenance tools and some third-party must-haves. Find out the best way to offer remote assistance to customers in varying locations, how often you should run Windows 7 maintenance tools and which tools are best for troubleshooting.
Listen to Ed Tittel answer other frequently asked questions about Windows 7 security and backup in this FAQ podcast or read a transcribed version.
1. What's the most efficient way to service multiple Windows 7 system customers spread across many locations?
Remote Assistance enables solutions providers to perform remote service and support tasks. This tool has been around since the release of Windows XP and is still available in the Windows 7 system. To use it, you simply initiate a Remote Assistance session on your computer, and then have the customer start a session on his or her computer. Once the two computers are connected, you can access the end-user's computer as if you were physically in front of it. Remote Assistance is a big timesaver for busy tech support personnel.
Similar Windows 7 remote assistance third-party tools include LogMeIn and GoToAssist from Citrix Online.
2. Which Windows 7 system maintenance tools should we run and how often?
Plenty of performance and stability issues are related to a lapse in basic Windows 7 system maintenance routines. For example, a failure to schedule periodic housecleaning duties or failure to automate drivers and updates can lead to performance issues. You can prevent many common problems by regularly running three Windows 7 system maintenance tools: Disk Defragmenter, Disk Cleanup and Windows Update. In most cases, you should run Disk Defragmenter monthly, but if your customers' specialized systems shuffle a lot of data, such as email exchanges or database servers, consider using a more aggressive weekly or biweekly schedule. You should also run Disk Cleanup monthly to rid computers of cumulative crud (files that are old, no longer used, temporary, etc.), which crowds drive space and slows hard disk performance.
While native Windows 7 system tools are sufficient for most needs, solutions providers should also explore third-party Windows 7 maintenance tools that have more extensive features and functionality. CCleaner and nCleaner are two really handy application-aware crud cleaners that can find and purge system or application logs, the system registry, browser histories, temporary files and much more.
3. Which Windows 7 system maintenance tools help resolve hardware and software problems?
One of the first places you should check when a Windows 7 system encounters problems is Windows Event Viewer. This utility keeps track of runtime activity, including significant event sources and dates of occurrence. Did a software application crash? It'll show up in Event Viewer. Do you suspect a security breach? Check the Event Viewer security log to determine who's been logging on to the computer. Event Viewer is your best bet for correlating system activity with the occurrence of problems on local and remote computers.
When resolving hardware and software problems, it's also helpful to consult Windows Reliability Monitor, which collects a timeline of system performance measured by a stability index ranging from 1 (unstable) to 10 (stable). Solutions providers can use this index as a guide to identifying application or system failures and general warnings.
And, finally, the System Information utility provides an in-depth report of hardware, operating system and driver properties. Along with the Windows Device Manager, which catalogs a wealth of hardware component information, you can use System Information to track down which devices and device drivers are causing stability issues.
About the author:
Ed Tittel is a full-time freelancer who's written and contributed to more than 100 computing books, including MCSE Windows XP Professional Exam Cram 2 (Exam Cram 70-270), and he writes and blogs regularly for numerous websites. Tittel's most recent projects have focused on Windows 7 as that OS has gone into commercial production.