Installing and managing Hyper-V on Windows Server 2008 Server Core
Follow the necessary steps to install Hyper-V on Windows Server 2008 Server Core and learn how to remotely manage your customers' Hyper-V environments.
- Server consolidation
- Improved server utilization
- Reduced power consumption
- Reduced data center footprint
- Improved flexibility
|
||||
Solution: Windows Server 2008 has an installable role, Hyper-V, that enables you to configure an environment to support virtual servers. There are a variety of specific requirements that you need to keep in mind, including the following:
- The Windows Server Virtualization role can be installed only on a system that has a 64-bit processor.
- Hardware must support hardware-assisted virtualization (Intel VT or AMD-V) technology and hardware data execution prevention (DEP).
- Best practice is to have at least two physical network interface cards (NICs): one for management of the server and one or more for the virtual servers.
NOTE: Why is there a Windows Server 2008 32-bit without Hyper-V edition available if you can only install the role on a 64-bit server? Although you can only install the Hyper-V role on a 64-bit server, you can install the management tools on both 64- and 32-bit machines. The Windows Server 2008 32-bit edition without Hyper-V does not give you the option to install the management tools.
Essentially, Hyper-V installs a hypervisor on top of your hardware but beneath your virtualized systems. This hypervisor makes it appear to all your virtualized systems as though they are running directly on the hardware, not sharing it with other virtualized systems. There is one parent system (running the full version of Windows Server 2008 or the Server Core version) that maintains the structure of Hyper-V.
NOTE: What is a hypervisor? A hypervisor, also called a virtual machine manager, is a program that runs in a layer between your hardware (processor, memory, disk, network) and your OS. It allows you to install multiple operating systems as long as you have enough hardware power to support them. Different hypervisors work in different ways. For example, the VMware hypervisor includes drivers for your software in the hypervisor itself. The Hyper-V hypervisor does not include those drivers but relies on the OS to hold its own drivers, making the Hyper-V hypervisor "thinner," or smaller in size.
Install Hyper-V on a Full Installation of Windows Server 2008
To install Hyper-V on a system that is already running the full installation of Windows Server 2008, perform the following steps:
- Make sure your hardware is configured for Hyper-V in the BIOS:
- Security: Execute Disable = On
- Performance: Virtualization = On
- Performance: VT for direct I/O access = On
- Performance: Trusted Execution = Off
- Install the Hyper-V update KB950050 and then reboot.
- In Server Manager click Add Roles and select the Hyper-V role.
- Note the reminder to configure BIOS settings as well as the links to additional information. Click Next.
- On the Create Virtual Networks page, select a network adapter to allow for a virtual network connection for the virtual machines, as shown in Figure 7.1. You can always add, remove, or modify your virtual networks later, through the Virtual Network Manager.
- Review your role settings on the Confirm Installation Selections page and click Install.
- When the installation is complete, restart your computer by clicking Yes.
- After the computer restarts, you get a message about whether the installation was successful. If all went well, click Close. If you encounter errors, a good place to start your investigation is the event logs.
NOTE: Name references in BIOS may differ, depending on the BIOS version. Also, you might need to actually power down your computer, rather than simply restart, for the settings to take hold.
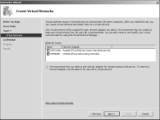
FIGURE 7.1
The Create Virtual Networks page to the Hyper-V installation process.
Now that you have it installed, you can use Server Manager or the Hyper-V Manager (shown in Figure 7.2) to see all the tools you have at your disposal to create and manage virtual machines.
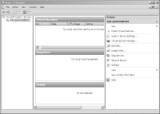
FIGURE 7.2
The Hyper-V Manager, postinstallation.
Install Hyper-V on Server Core
To really improve server utilization and increase security, you might decide to install the Windows Server Virtualization role on the Server Core edition of Windows Server 2008.
To install on the Server Core edition, you follow these steps:
- Set the BIOS settings as in the section "Install Hyper-V on a Full Installation of Windows Server 2008."
- Check to see if the edition of Windows Server 2008 supports Hyper-V by entering wmic OS get OperatingSystemSKU. Windows Server 2008 returns a number, and only a few numbers refer to editions that support Hyper-V:
- 12: Windows Server 2008 Datacenter Edition, Server Core
- 13: Windows Server 2008 Standard Edition, Server Core
- 14: Windows Server 2008 Enterprise Edition, Server Core
- Ensure that you are running on 64-bit architecture by typing wmic OS get OSArchitecture.
- Install the Hyper-V update KB950050 by typing wusa.exe
Windows6.0-KB950050-x64.msu /quiet . This update reboots the server - Actually install the Windows Server Virtualization Role by entering start /w ocsetup Microsoft-Hyper-V and restart the server when you're prompted to do so.
NOTE: Windows Server 2008 Standard edition includes a license for one free virtual instance, Enterprise edition includes a license for four free virtual instances, and Datacenter edition includes a license for an unlimited number of virtual instances.
At this point, you have installed the Windows Server Virtualization role. This is just a platform to build and manage virtual servers. Now let's look at how to manage this role to build and support virtual servers.
Manage Hyper-V Remotely
|
||||
Scenario/Problem: Your infrastructure plan says that all Windows servers utilized for the virtualization project must be run on Server Core. How will you build and manage virtual servers on Server Core?
Solution: You need to install the Hyper-V Manager on client machines that are to be used to manage your Windows Server 2008 Hyper-V environment. Only two operating systems support the Hyper-V Manager:
- Windows Server 2008: You can add the Hyper-V Manager feature by using Server Manager. You can find the Hyper-V tools by selecting Remote Server Administration Tools, Role Administration Tools, Hyper-V Tools.
- Windows Vista: The Service Pack 1 KB925627 update package includes the Hyper-V Manager MMC snap-in and the Virtual Machine Console, a tool that enables you to establish an interactive session on a virtual server.
When you have the Hyper-V Manager installed, you can connect to remote Hyper-V servers that you need to administer by clicking the Connect to Server link in the Actions pane.
Hyper-V management leverages Windows Management Instrumentation (WMI) to manage Hyper-V. The Hyper-V WMI enables you to configure/manage all aspects of Hyper-V, such as the following:
- Configure server settings
- Build and configure virtual servers
- Create and manage virtual network switches
- Manage the state of virtual servers that are running
You can also remotely manage your Hyper-V server via Remote Desktop Protocol (RDP). The Terminal Services Remote application allows you to connect to Windows-based platforms from just about anywhere, which means you can connect to your Hyper-V server and, in effect, administer it locally. Virtual Machine Connection (vmconnect.exe) allows you to build and/or connect to the virtual servers that reside on your Hyper-V server. Virtual Machine Connection also uses RDP to establish connections.
NOTE: The primary supported tools for remotely administering your Hyper-V infrastructure are the Hyper-V Manager and the System Center Virtual Machine Manager (VMM).
![]()
![]() Implement and Utilize Hyper-V
Implement and Utilize Hyper-V
![]() Installing and managing Hyper-V on Windows Server 2008 Server Core
Installing and managing Hyper-V on Windows Server 2008 Server Core
![]() Using Hyper-V Manager to create virtual machines and hard drives
Using Hyper-V Manager to create virtual machines and hard drives
![]() Monitoring Hyper-V performance and utilizing System Center VMM
Monitoring Hyper-V performance and utilizing System Center VMM
Printed with permission from Sams Publishing. Copyright 2009. Windows Server 2008 How-To by J. Peter Bruzzese, Ronald Barrett and Wayne Dipchan. For more information about this title and other similar books, please visit Sams Publishing.






